Note that the Wizard cannot be used for Drafting documents.
-
To display the Graphic Properties toolbar (which is hidden by default), select View > Toolbars > Graphic Properties.
The Graphic Properties toolbar is displayed: 
For detailed information on this toolbar, refer to Using the Graphic Properties Toolbar. -
In the specification tree or geometry area, select the item on which you want information. In our example, we select PartBody (in Part1.2).

You cannot select multiple objects. -
Click Graphic Properties Wizard
 in
the Graphic Properties toolbar to open the Graphic
Properties Wizard.
in
the Graphic Properties toolbar to open the Graphic
Properties Wizard. -
Use the list displayed in the bottom right part of the window to select the graphic property on which you want information (Show in our example):
If you do not select any item prior to launching the Graphic Properties Wizard, the window displays No Selection and lets you select an element from the specification tree or the geometry area. 
The wizard is made up of the following elements: 
- Path of the selected object
Displays the hierarchy tree of the selected object. You cannot select multiple objects therefore one path only is displayed. - Result path
Displays the "result" of the graphic property you have selected in the list. If no graphic property has been defined for the selected object, Not Defined is displayed. - Global result
Shows the global result for the path displayed above. This result is a cumulative effect of different graphical properties set on the object and its parents. This result corresponds to graphical properties of the selected object. - Result arrow
Indicates which object the global result comes from. - Graphic Properties icon box
Lets you select the graphic property on which you want information by clicking the corresponding icon. An alternate method is to use the Graphic Properties list. - Graphic Properties list
Lets you select the graphic property on which you want information by selecting the desired property in the list. An alternate method is to use the Graphic Properties toolbar.
- Path of the selected object
-
Click the icons available in the Graphic Properties icon box or use the Graphic Properties list to select the graphic property on which you want more information.

When no information is found on a graphic property, Not Defined is displayed next to the object name. The Graphic Properties icon box lets you use the following icons (you can click the desired icon on the picture below to access directly the corresponding description):


Color: indicates the color of each object in the path (equivalent to Color in the list) in the box displayed to the right.
In our example, the color of PartBody displayed in the global result area is "green":

Opacity: displays the opacity value applied to each item in the path (equivalent to Opacity in the list). The background color also reflects the opacity. The lighter the color, the less opaque the object: 


Linetype: displays the line type applied to edges (equivalent to LineType in the list). The boundary of the box displayed to the right of each item is drawn according to the associated type as shown by the following two examples: 
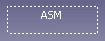

Thickness: displays the line thickness (equivalent to Thickness in the list). When a thickness has been defined, a line is displayed next to the object along with the corresponding value in millimeters. The higher the value, the thicker the line: 


Symbol: displays the symbol used to represent the object, if any (equivalent to Symbol in the list): 


Show: indicates whether an object is displayed in Show or No Show mode (equivalent to Show in the list). These two different modes are identified by two different background colors and two different pictures: 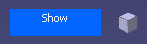
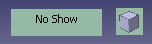

Pick: indicates whether an object can be selected or not (equivalent to Pick in the list). These two different modes are identified by two different background colors and two different pictures: 
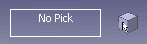

Layer: indicates which objects are visible or invisible (equivalent to Layer in the list). To assign objects to layers, refer to Assigning Objects to Layers and to learn how to make objects visible or invisible, refer to Using Visualization Filters.
The layer to which each object is assigned is identified by a different background color and the layer number is displayed opposite the visibility information:
As you can see in the picture above, no layer number is indicated for the global result. 
Low Intensity: indicates whether a low intensity color has been applied to an object or not (equivalent to Low Intensity in the list).
The default low intensity color is "dark green" but you can change it in Tools > Options > General > Display > Visualization.
When a low intensity color has been applied, it is displayed in background. Otherwise, there is no background color and the state is "Normal":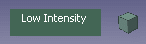
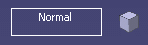
-
Select another object in the specification or in the geometry area.
The Graphic Properties Wizard window is automatically updated to display the graphic properties of the selected object.
-
When finished, click Close to close the window.
![]()