If a sketch contains inconsistent geometry, you cannot drag the geometry, nor change it in any way. Therefore, you may find it useful to analyze view geometry in an active view through different means such as:
Open the
Disk5.CATDrawing document. In this 2D layout, use edges
that are
created can be analyzed along with the geometry too.
Double-click Sheet.1 in the specification tree to open the layout in the
2D window.
Using Sketch Solving Status
-
Double-click Front view to activate it.
-
Click Sketch Solving Status
 in the Tools toolbar (2D Analysis Tools
sub-toolbar).
in the Tools toolbar (2D Analysis Tools
sub-toolbar).

This command gives you a quick diagnosis of the geometry status.
The Sketch Solving Status dialog box is displayed and informs you of the general geometry status, whether it is under-constrained, over-constrained or iso-constrained.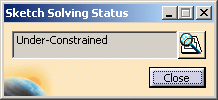
Meanwhile, the information given in the Sketch Solving Status dialog box is highlighted in red in the geometry area and the elements that are under-constrained are highlighted.
In this case, the three points are highlighted indicating that they are under-constrained.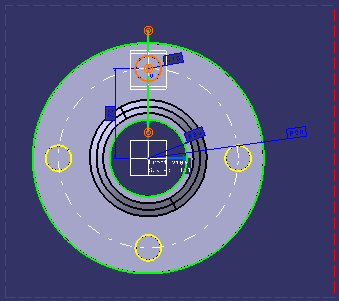
Using Sketch Analysis
-
The Sketch Solving Status dialog box is open. Click Sketch Analysis
 in the dialog box or select Tools
> Sketch Analysis from the menu.
in the dialog box or select Tools
> Sketch Analysis from the menu.
The Sketch Analysis dialog box is displayed. It contains three tabs: Geometry, Projections / Intersections and Diagnostic.
The construction elements appear with a blue color in the geometry.
- The elements displayed in the dialog box can be sorted by Name, Status or Type, by clicking on the appropriate tab.
- The element selected in the dialog box is highlighted in the geometry area.
-
Select the Geometry tab, which displays information about all the connex profiles in the view.
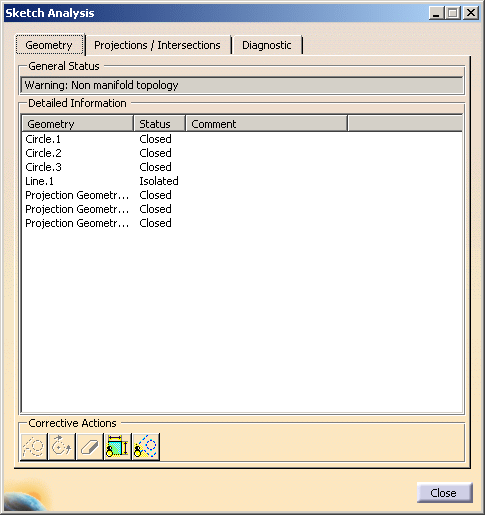
-
General Status: provides a global status on all the view geometries.
-
Detailed Information: provides a detailed status/comment on each profile of a view.
-
Corrective Actions: according to the analyzed element selected you can:
-
 turn this element into a construction
element
turn this element into a construction
element -
 close a profile which is open
close a profile which is open -
 erase a disturbing element
erase a disturbing element -
 hide all constraints in the view
hide all constraints in the view -
 hide all construction geometries in the
view and in the detailed information
area of the Geometry tab.
hide all construction geometries in the
view and in the detailed information
area of the Geometry tab.
-
-
-
Select the Diagnostic tab. It gives information about every element in the geometry or constraint of a view.
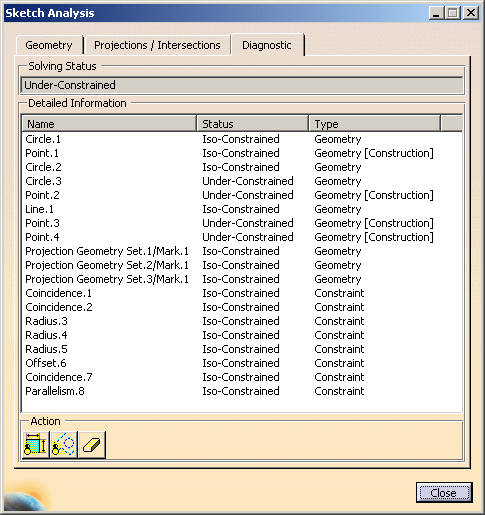
The information on this tab displays a full diagnosis of the view geometry. It provides a global analysis of the view as a whole, and specifies whether individual geometrical elements in the view are under-constrained (under-defined), over-constrained (over-defined) or iso-constrained (well defined):
-
Solving Status: provides a quick overall analysis of the view geometry
-
Detailed Information: provides a detailed status on each constraint and geometrical element of the view, and lets you know what type of element it is (geometry, constraint)
-
Action: according to the analyzed element you select, you can:
-
 hide all constraints in the view and in
the detailed information area
hide all constraints in the view and in
the detailed information area -
 hide all construction geometries in the
view and in the detailed information
area of the Diagnostic tab
hide all construction geometries in the
view and in the detailed information
area of the Diagnostic tab
-
 erase geometry.
erase geometry.
-
-
-
Click Hide Construction Geometries
 button
in the dialog box.
button
in the dialog box.
All the construction elements are hidden both in the dialog box and geometry.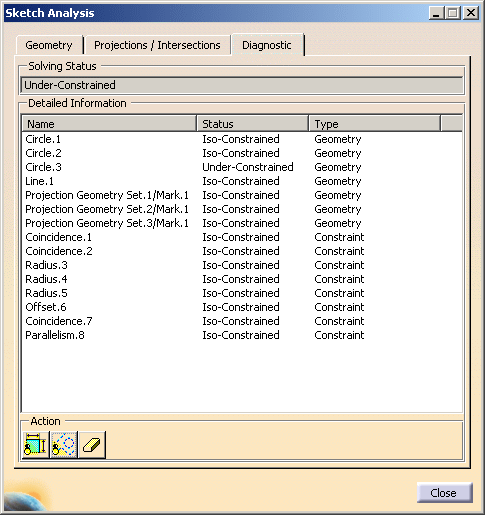
If you select items from the Detailed Information table, they will be highlighted in the view, which enables you to identify them easily. To solve constraint-based problems in the view, you need to edit the geometry directly.
-
Select the Projections/Intersections tab. It gives information about each projection or intersection, and constraints created in a view.
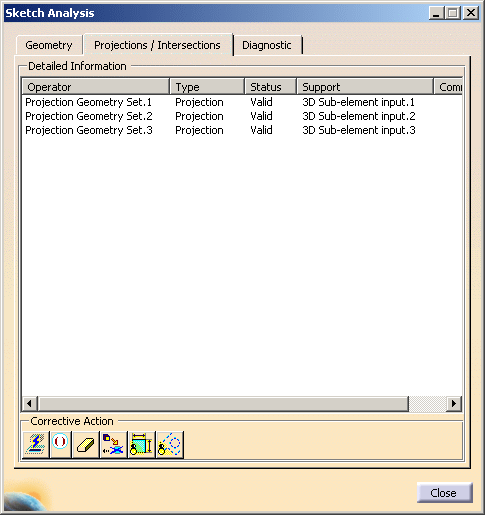
You can sort the use-edges by type, build or update status or input or support geometry.
-
Detailed Information: provides a detailed status/comment on each use-edge of the view.
-
Corrective Action: according to the analyzed element you select, you can:
-
 isolate the associative use-edge making
it non-associative with geometry
isolate the associative use-edge making
it non-associative with geometry -
 remove the associative use-edge from
update process (the use-edge is still
associative to geometry but is not
updated)
remove the associative use-edge from
update process (the use-edge is still
associative to geometry but is not
updated) -
 erase the use-edge
erase the use-edge -
 change the input geometrical object
projected or intersected (this option is
not available in 2D layout, it is grayed
out)
change the input geometrical object
projected or intersected (this option is
not available in 2D layout, it is grayed
out) -
 hide all constraints in the view
hide all constraints in the view -
 hide all construction geometries in the
view and in the detailed information
area of the Geometry tab.
hide all construction geometries in the
view and in the detailed information
area of the Geometry tab.
-

Driving dimensions use invisible constraints to drive geometries. So these constraints appear in the Diagnostic tab, but are not highlighted in geometry of the view because they are invisible. If such dimensional constraints (invisible constraint created for driving dimension) are deleted in the Diagnostic tab, then the dimension will turn not up-to-date. The dimension must be manually deleted.
-
![]()