This functionality is P2 for FreeStyle Shaper, Optimizer, and Profiler.
This task shows you how to transform geometry by means of a symmetry operation.
Open the Transform1.CATPart document.
-
Click Symmetry
 .
. -
Select the Element to be transformed by symmetry.
-
Select a point, line or plane as Reference element.
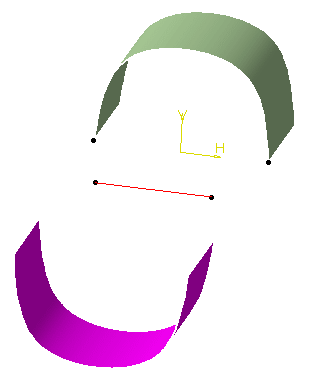
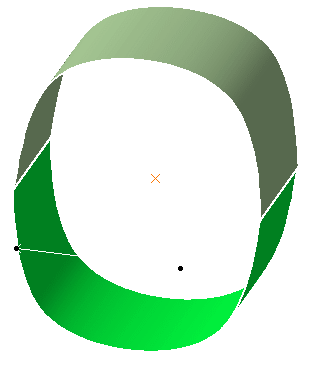
The figure above illustrates the resulting symmetry when the line is used as reference element The figure above illustrates the resulting symmetry when the point is used as reference element -
Click OK to create the symmetrical element.
The element (identified as Symmetry.xxx) is added to the specification tree. 
- You can select an axis system as the
Element to be transformed, providing it was previously
created.
The element is identified as Symmetry.xxx in the specification tree, however the associated icon is the axis system's .
. - Click Hide/Show initial element to hide or show the original element for the translation.
- Choose whether you want the result of
the transformation to be a surface or a volume by switching to
either Surface or Volume option.
This capability is only available with the Generative Shape Optimizer product.
This switch only concerns volumes since the transformation of a surface can only be a surface. Thus in case of multi-selection of volumes and surfaces, the switch only affects volumes.
Note:- Replacing an input element does not change the result type,
- The switch between surface and volume is grayed out when
editing the feature.
To have further information about volumes, refer to the corresponding chapter.

- If you select a solid as the input element, the result will either be a surface or a volume.
- The selection of the feature prevails
over the selection of the sub-element.
To select a sub-element, you need to apply the ''Geometrical Element'' filter in the User Selection Filter toolbar.
For further information, refer to the Selecting using a Filter chapter in the CATIA Infrastructure User's Guide.

The following capabilities are available: Stacking Commands and Selecting Using Multi-Output. - You can select an axis system as the
Element to be transformed, providing it was previously
created.
![]()
