In this scenario, the geometry is simply moved. But note that you can also duplicate elements with the Rotation command. You can de-activate the duplicate mode if needed by: De-activate Duplicate mode.
Rotating elements also means re-computing distance values into angle values, if needed. Be careful: only non-fixed elements are updated.
-
Click Rotation
 from the Operations toolbar (Transformation
subtoolbar).
from the Operations toolbar (Transformation
subtoolbar).
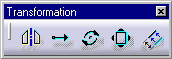
-
The Rotation Definition dialog box appears and will remain displayed all along the rotation. De-activate the Duplicate mode, if needed.
If you keep it active, you will be allowed to define the number of the instances you wish to create in the meantime.
-
Select the geometry to be rotated. Here, multi-select the entire profile.
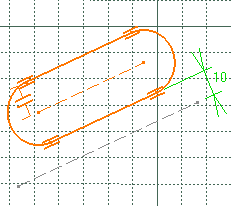
-
Select or click the rotation center point.
You can also enter a value in the fields displayed (Sketch tools toolbar).

-
Select or click a point to define the reference line that will be used for computing the angle.
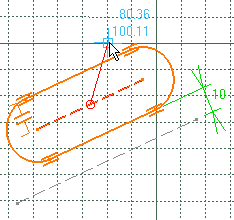
-
Select or click a point to define an angle.

- If you have check snap mode in the dialog box and set the value to 5 degrees, then when you drag the cursor to rotate the element it rotates by 5 degrees steps.
- You can also enter a value for the rotation angle in the Rotation Definition dialog box
-
Click OK to end the rotation.
Rotating elements also means re-computing distance values into angle values, if needed. Be careful: only non-fixed elements are updated.
- Internal constraints are preserved
- External constraints:
- geometrical constraints are killed
- dimensional constraints are modified and revalued.
More about Snap Mode
You can enable the
Snap mode
option in the dialog box to increment rotation angle
value
by steps.
Note: To change the step value, right-click the value field and select
Change step > xxx mm.
For more information about parameter management which is common to all
parameters used in CATIA products, see CATIA Infrastructure User's
Guide: Using Knowledgeware Capabilities:
Parameters.