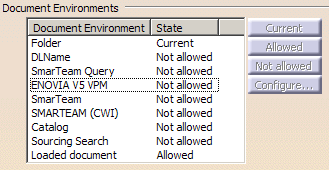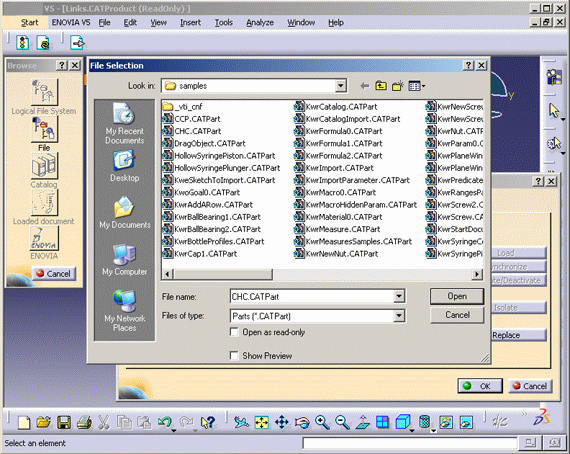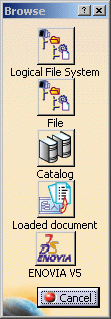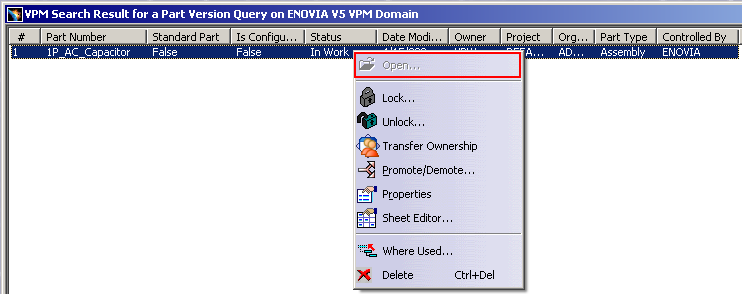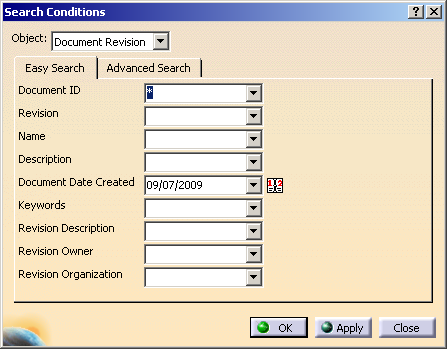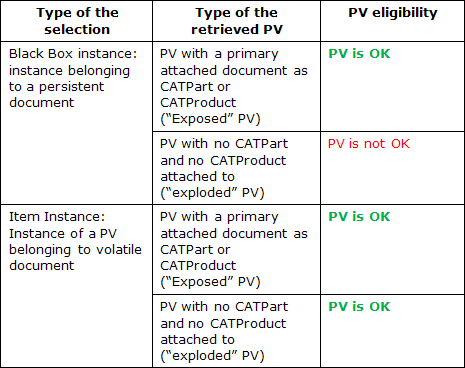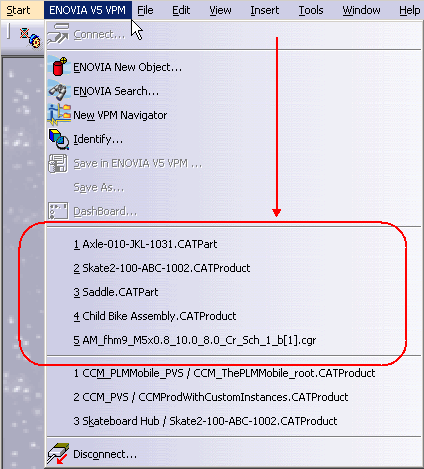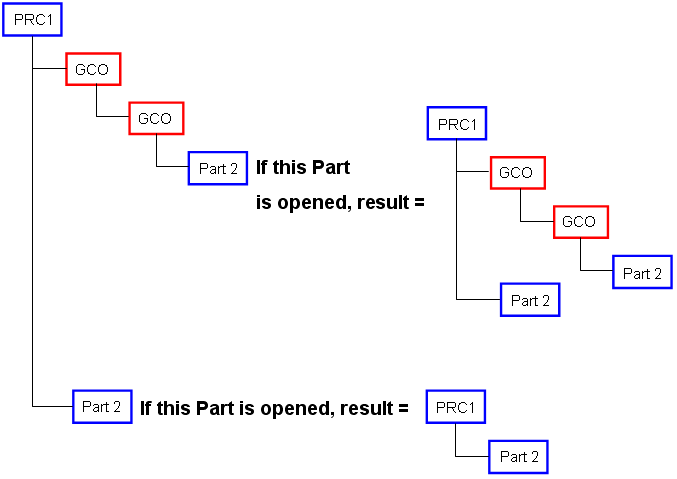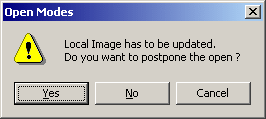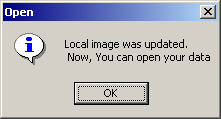This task shows you how to open objects for editing purposes.
-
Either in the Product tree itself or in the search result window (see Using the Search Workbench document under VPM Navigator Basic Tasks) or else in an impact analysis window (see Using the Impact Graph Workbench topic found in the VPM Relational Design section of VPM Navigator Basic Tasks), right-click the object you want to open and, in the contextual menu, select the Open... command. Alternatively, you can select the object in the Product tree then select the Open
 command in the VPM Navigator toolbar.
command in the VPM Navigator toolbar.The following dialog box appears.
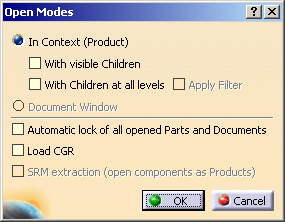

-
In the Options tree, click ENOVIA V5 VPM, and then click ENOVIA V5 VPM Options tab.

-
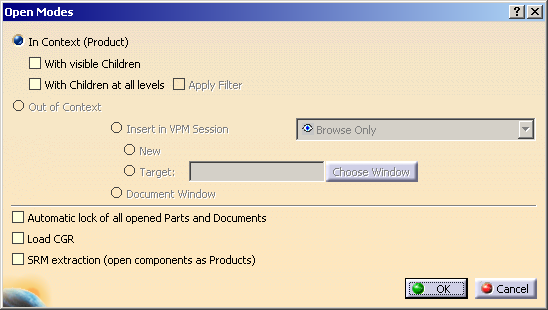
-
Select the open mode (see Open Modes below).
Selection of the Insert in VPM Session and Document Window buttons is memorized so that when you next display the Open Modes dialog box, whichever of these buttons you last selected will reappear selected. However, this is not true of either the New or Target buttons.
In the search result window for Filter Capture,
select the object. Right-click the object and select Execute
and Open. The Open panel is displayed as shown
below.
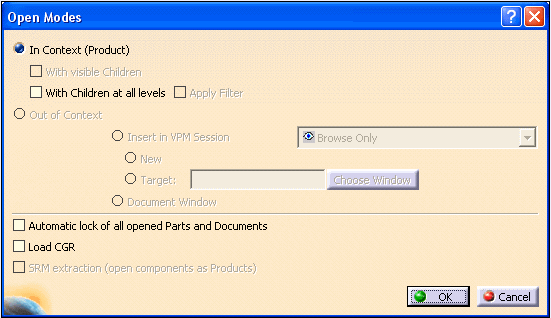
Only the option With Children at all levels is enabled.
If the user selects this option, then the equivalent of a
Select Under is done and all children at levels are retrieved
on all Part Instances retrieved previously.
If you want to acquire the object from the ENOVIA database when opening it, click the Automatic Lock of all opened Parts and Documents box at the bottom of the dialog box. For more information about this, see Locking and Unlocking in the VPM Configured Product Design section of VPM Navigator Basic Tasks.
|
|
|
Click OK.
The objects are opened and if you selected the
Automatic Lock
of all opened Parts and Documents box, the lock status of the
loaded data is automatically refreshed if present in a VPM Navigator
window.
-
You cannot select more than one PRC at a time from the search result window. Should you attempt to do this, the Open command will be grayed out in the contextual menu.
-
If you also have the license for the product VPM Work Package Exchange, the Open Modes dialog box will also include, at the bottom, the SRM extraction (open components as Product box. For more information about this, see "Extracting ENOVIA V5 Data Using VPM Navigator" in the VPM Work Package Exchange User Guide.
Open Modes
The tree of the selected object is opened and displayed
within the appropriate context i.e. with all its parents as far as the PRC.
For example, if you select a CATPart instantiated on a PRC, the CATPart
opens with the PRC and the associated instance. You can see the geometry,
all the parent instances and the PRC.
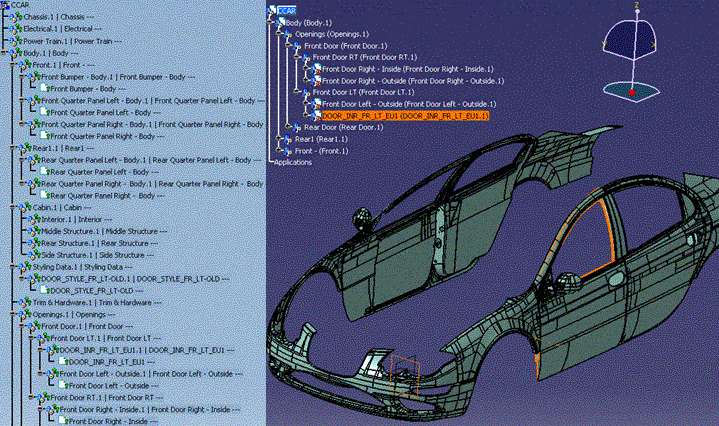
The tree of the selected object appears out of context.
For example, if you select a CATPart instantiated on a PRC, the CATPart
opens without the PRC and the associated instance. You just see the
geometry but you do not see the position of the instance.
The Out of Context mode allows you to:
-
open objects in a new or existing VPM Session (by means of the Insert in VPM Session button):
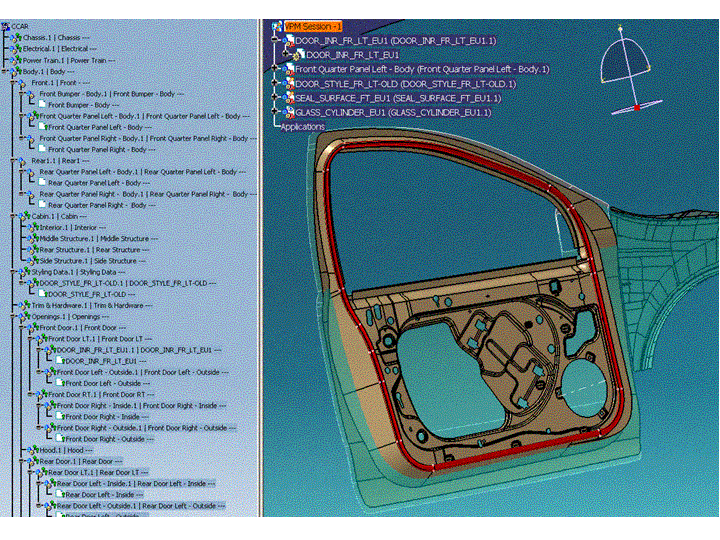
For more information about this workbench, see VPM Session: Working with Reference Data from VPM Navigator under the VPM Relational Design section of Basic Tasks in VPM Navigator. -
open each selected object as a document in a separate design window (by means of the Document Window button).
If several Part references or Part instances are opened, they are each opened in a different window.
The table below indicates which objects can be opened in and out of context.
| PRCs | Documents | Technological Packages | |||
| YES | NO | NO | NO | YES3 | |
| YES/NO1 | YES2 | YES | YES | NO |
1 = from a Product tree but not from
a query window or impact graph
2 = Part References are not displayed in the Product
tree, only as the result of a query.
3 = Before opening a technological package in a
CATIA Design window, its context should first be opened.
When objects can be opened in either mode, the Open Modes dialog box appears with the In Context (Product) button already selected as it is the default open mode. Otherwise, the Open Modes dialog box opens with the one available mode, the Out of Context mode, already selected.
-
When you open unlocked data there are no warning messages to inform you of this. However, should you subsequently attempt to save such data you are told of this by the information contained in the Save in ENOVIA V5 dialog box (see Saving Objects in the VPM Configured Product Design section of Basic Tasks in VPM Navigator) and if you then nevertheless proceed with a save of unlocked data you will receive a warning message.
-
When opening Parts or documents owned and locked by another user you will not receive any warning message.
If you prefer to be informed of this by a message you must set the variable VPMNavCheckLockAtOpen to 1 . However, be aware that this has an adverse effect on performance. -
You cannot open out of context a Part version that has no document.
![]()