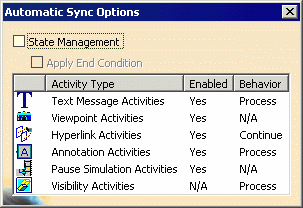|
This procedure describes how to use
Automatic Synchronization  to verify steps within a simulation. Depending on the option
selected, Automatic Synchronization
to verify steps within a simulation. Depending on the option
selected, Automatic Synchronization  allows the user to see:
allows the user to see:
- the end result of any step selected on the PPR tree, Gantt chart
or PERT chart.
- an animated simulation of the process up to and including the step
selected on the PPR tree, Gantt chart, or PERT chart.
- It also describes how to control the behavior of other
activities: i.e., whether they apply only during the running of a
parent process or whether they apply to process as whole. This
behavior is set, by default, in Tools > Options > DELMIA
Infrastructure > Simulation, but the default values can be
overridden by the Automatic Synchronization On/Off command.
Automatic Synchronization  simulates either a process or the resource world. The behavior of the
command depends up on whether you have pre-selected an activity,
including Task Specification Activities (TSAs), before launching the
command.
simulates either a process or the resource world. The behavior of the
command depends up on whether you have pre-selected an activity,
including Task Specification Activities (TSAs), before launching the
command. If No Activity Is Pre-selected
Automatic Synchronization  treats the process as the current context, and allows the user to select
activities under the process to update the simulation world at the end
of the selected activity.
treats the process as the current context, and allows the user to select
activities under the process to update the simulation world at the end
of the selected activity.
If an Activity Is Pre-selected
Automatic Synchronization  determines the
context based on the pre-selected activity. If the activity belongs to the
process, then the current context is set as the process, and you can select other activities under the process. If the
pre-selected activity belongs to a logical resource behavior, then the
context is set to resource. You can select
other TSAs from the ResourceList to update the simulation world at the
end of the selected activity.
determines the
context based on the pre-selected activity. If the activity belongs to the
process, then the current context is set as the process, and you can select other activities under the process. If the
pre-selected activity belongs to a logical resource behavior, then the
context is set to resource. You can select
other TSAs from the ResourceList to update the simulation world at the
end of the selected activity.
For a more complete
discussion of the resource simulation, see About Resource Simulation. |
|
You can also use Automatic
Synchronization  to improve performance as you add, change, or delete simulation
activities.
to improve performance as you add, change, or delete simulation
activities.
 |
There is no Undo/Redo capability while adding,
changing, or deleting simulation activities in Automatic
Synchronization  . . |
 |
A number of commands can be run while you run Automatic
Synchronization  . These shared commands include simulation commands such as
Analysis Configuration and view commands such as Zoom In . These shared commands include simulation commands such as
Analysis Configuration and view commands such as Zoom In  . When you click on other commands (e.g., Zoom In), the
simulation pauses. Once the shared command has finished, start
a paused simulation from the pause point, click Run . When you click on other commands (e.g., Zoom In), the
simulation pauses. Once the shared command has finished, start
a paused simulation from the pause point, click Run  . . |
| |
When you activate the Zoom In  command by clicking on the icon or selecting a menu option, you are
using a shared command. Using the mouse to zoom in is not the
same as using the Zoom In
command by clicking on the icon or selecting a menu option, you are
using a shared command. Using the mouse to zoom in is not the
same as using the Zoom In  command in this context.
command in this context. |
|
 |
-
Click
Automatic Synchronization  . .
| The icon turns orange and the Automatic Sync
toolbar appears, showing the default values set for Automatic
Synchronization in Tools > Options > Infrastructure >
DELMIA Infrastructure > Simulation.

In the example above, the options are set as:
- Smooth Animation = Off
- Step = On.
When a user selects the Animate check box, the step
size can be altered. This option corresponds to the Smooth
Animation option available on the Tools > Options >
Infrastructure > DELMIA Infrastructure > Simulation tab. |
-
(Optional) Alter the default values. Any changes made apply only for as long as you run Automatic
Synchronization  . .
- If you de-select animation on the Automatic Sync
pop-up toolbar (that is, select step synchronization), you will
see the end results of every activity you select on the PPR
tree, the Gantt chart, or the PERT chart.
- If you select animation, the table below explains the
results:
|
| If you select an activity that ends... |
Then: |
| Before the last activity you
selected (e.g., select the first activity after selecting the
third)... |
The 3D geometry jumps to its
position at the ending time of the selected activity, without
any animation effects (i.e., the result will be the same as in
the step mode). |
| When the previously selected activity did... |
No movement of the 3D geometry occurs. |
| After the last activity you
selected (e.g., select the third activity after selecting the
first).. |
The user sees the simulation
performing (with animation) from the current time until the
end time of the selected activity. |
|
-
(Optional) Select types of activities
that you wish to omit from the viewing using Automatic
Synchronization  . .
-
Click Automatic Sync Options On/Off
 . .
| The icon turns orange and the Automatic
Sync Options dialog box appears. |
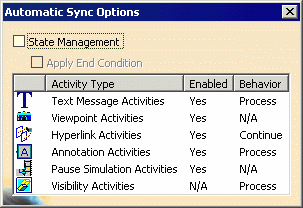 |
 |
This dialog allows the user to control the automatic
synchronization options while Automatic Synchronization  runs. The dialog box can remain open while the user is running
Automatic Synchronization
runs. The dialog box can remain open while the user is running
Automatic Synchronization  or it can be turned off if the user does not want to control
these options. The modified values are available only for the
lifecycle of the current Automatic Synchronization
or it can be turned off if the user does not want to control
these options. The modified values are available only for the
lifecycle of the current Automatic Synchronization  command; these values are not stored in the simulation settings.
command; these values are not stored in the simulation settings.
|
| |
To change the default settings, see Tools > Options >
Infrastructure > DELMIA Infrastructure > Simulation, and
refer to the Common Simulation Options setting. |
| |
The table below describes the effect of setting the options. |
| |
| Option |
Effect |
|
State Management |
When the State Management
option is enabled, the simulation will synchronize to the
start condition of any simulated activity before executing
the simulation details.
If the start condition is not available or if the
State Management option is disabled, the simulation
engine will only execute the simulation details for the
current activity. |
|
Apply End Condition |
The Apply End Condition
option is only available when the State Management
check box is selected. If the State
Management and Apply End Condition check
boxes are both selected, the user sees the 3D window getting
updated with the end condition, in addition to 3D context,
start condition, and real time simulation output for the
activity. The order in which these conditions get applied
is:
- 3D context
- start condition
- simulation execution
- end condition.
|
|
Text Message Activities |
The effect of the
automatic synchronization options is the same as those for
the Process Simulation command: the activities of
a specified type (Text Message, Viewpoint, Hyperlink,
Annotation, or Pause Simulation) are simulated only if the
corresponding option is listed as Enabled.
Visibility Activities always appear enabled.
The possible behaviors of an activity are:
- Process (default value) or
Parent for the Text Message Activities,
Annotation Activities, and Visibility
Activities.
- When users select Process, the
scope of the activity is the whole process (e.g., a
Text Message Activity remains visible from its
insertion point to the end of the process, unless
another Text Message Activity is inserted to
delete the original).
- When users select Parent, the
scope of the activity is limited to the parent activity
(e.g., a Text Message Activity remains
visible from its insertion point to the end of its
parent activity; a second Text Message Activity
is not required to delete the original).
- N/A for the Viewpoint
Activities and Pause Simulation Activities.
The scope of these activity types cannot be controlled
during simulation.
- Continue (default value) or
Pause for the Hyperlink Activities. When
Continue is selected, the simulation continues
to play after displaying the hyperlink window. When users
select Pause, the simulation pauses after
displaying the hyperlink window, to allow users to inspect
the information displayed. To continue the simulation,
users perform an action specific to the simulation
playback command they are currently using (e.g.,
reselecting the activity they want to reach).
|
|
Viewpoint Activities |
|
Hyperlink Activities |
|
Annotation Activities |
| Visibility
Activities |
|
Pause Simulation Activities |
In addition to the features
described above, Pause Simulation Activities has the
following behaviors:
- As with Process Simulation, the Pause
Simulation Activities are simulated only if the animation
mode is used and the newly selected activity does not need
a jump back in time in the simulation environment.
- If a Pause Simulation Activity is reached when running
Automatic Synchronization with animation and
with the Pause Simulation Activities enabled, the
simulation pauses. The Pause Simulation activity is
highlighted. Also, a message window is displayed
indicating the simulation time.
- When users want to resume the simulation, they
reselect the activity that they want to reach. This
activity is highlighted, so users do not need to remember
which was the activity.
|
|
| |
Besides highlighting the desired activity (which is
automatically highlighted in all cases), running Automatic
Synchronization  with animation highlights the other currently simulated
activities. This provides feedback for the user.
with animation highlights the other currently simulated
activities. This provides feedback for the user. |
-
Select the activities you want Automatic
Synchronization  to enable or deselect the activities you want Automatic
Synchronization
to enable or deselect the activities you want Automatic
Synchronization  to disable.
to disable.
-
Select one or more activities, one after the other,
until you have observed as many as you wish.
-
(Optional) Add an activity while in
Automatic Synchronization  by clicking the command used to create the activity. and following the
steps typically associated with that activity's creation.
by clicking the command used to create the activity. and following the
steps typically associated with that activity's creation.
-
(Optional) To modify an activity while
running Automatic Synchronization  : :
-
Click
Modify Activity On/Off
 on the Automatic Sync pop-up toolbar.
on the Automatic Sync pop-up toolbar.
| Modify Activity On/Off appears highlighted in
orange on the Automatic Sync toolbar. |
-
Select the activity to modify.
| The dialog boxes used to modify the activity
appear. |
 |
If you select the activity with the right mouse button, you
do not get a contextual menu that enables you modify the
activity. |
| |
If you select Modify Activity On/Off in error,
click the command again; it is deselected. |
-
Modify the activity according to the dialog boxes
associated with the activity.
| Once you click OK in the only or last dialog box
associated with the activity, Modify Activity On/Off
is no longer active and the command is no longer highlighted. |
-
(Optional) To delete an activity while
running Automatic Synchronization:
-
Click
Delete Activity On/Off
 on the Automatic Sync toolbar.
on the Automatic Sync toolbar.
| Delete Activity On/Off appears highlighted in
orange on the Automatic Sync toolbar. |
-
Select the activity to delete.
| A confirmation box appears, requesting verification that the
deletion is desired. |
| If you select Delete Activity On/Off in
error, click the command again; it is deselected. |
-
Click the Yes button.
| The activity is deleted. |
| Delete Activity On/Off is no longer active
and the command is no longer highlighted.. |
-
To exit from Auto Synchronization, choose
one of the following actions:
- De-select Automatic Synchronization
 (it turns from orange to its original colors)
(it turns from orange to its original colors)
- Click on the X (close) button on the upper right corner of
the Automatic Sync pop-up toolbar.
|
|