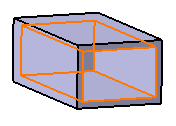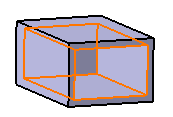If you wish to delete all unnecessary elements of a CATPart document, see Deleting Useless or Unreferenced Elements. To know how to delete Boolean operations, refer to Deleting Boolean Operations Performed within OGSs.
This section also deals with the following topics:
-
Select the rectangle you wish to delete.
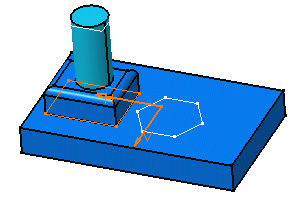
-
Select Edit > Delete....
The Delete dialog box is displayed, showing the element to be deleted. -
Click More>>.
Additional options and the elements affected by the deletion are displayed. -
If you can delete the sketch, you can also replace it with another element: click ...PartBody/Sketch.2 to display Sketch.2 from the Replace section.
Sketch.2 appears in the Replace field.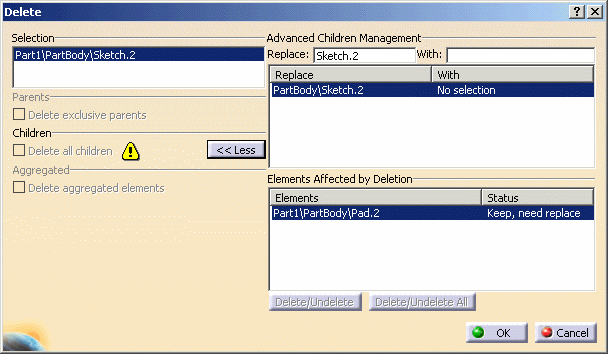
-
Select Sketch4, that is the hexagon, to replace Sketch 2 .
This operation is now displayed in the dialog box.
Note that in case you are replacing a constrained feature, the related constraints are automatically deleted. For more information, see Deleting Constrained Features. -
Click OK.
The sketch is deleted as well as its children: two pads one of which is filleted.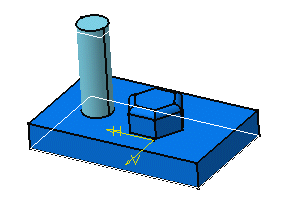
Delete Dialog Box
The Delete dialog box contains three options:
- Delete exclusive parents: deletes the geometry on
which the element was created. This geometry can be deleted only if
it is exclusively used for the selected element.
This option is already selected if you previously checked the Delete exclusive parents option in the Options dialog box. For more information, refer to General to know how to customize appropriate settings.
- Delete all children: deletes the geometry based upon the element to be deleted, in other words, dependent elements.
- Delete aggregated elements: deletes the geometry aggregated below the element to be deleted.
In the scenario above, the first option cannot be used because the rectangle has no parents. The third option cannot be used either due to the fact that there is no aggregated geometry.
|
|
Deleting a feature is possible even if it is the first feature of the PartBody. |
|
|
Because sketches are not aggregated to feature nodes in non-hybrid environments, the Delete dialog box is unnecessary and therefore does not appear when deleting features. |
Deleting Features Built upon Dress-up Features
If you delete a feature (dress-up or not) previously used to create a dress-up feature, the dress-up feature is recomputed.
In this example, thickness was added to the pad, then material was removed from the whole part using Shell. In other words, the existence of the shell depends upon the existence of the thickness.
You will notice that applying Delete on the thickness deletes only the thickness. The application keeps the shell feature.
Deleting Constrained Features
If while you are deleting a constrained feature you decide to replace it with another feature, the related constraints are never re-created. They are always automatically deleted. The application warns you via the Delete dialog box:
 |
Deleting Patterns
Applying the Delete command on one instance of a pattern deletes the whole pattern.
Deleting Aggregated Elements
When you use Delete, keep in mind that:
- Whenever you delete a feature, you can choose between deleting
the corresponding aggregated element (element located just below
the feature based on it, in the specification tree. For example, a
sketch) or not.
In concrete terms, you can activate or deactivate the Delete aggregated elements option. By default, the option is checked. - Deleting a surface or wireframe element may affect the specifications of a Part Design feature.
- When deleting a Boolean operation, by default all operated bodies (located below the Boolean operation node) are deleted too: just deselect the Delete aggregated elements option if you wish to keep the bodies.
Deleting Published Features
When deleting a published line, even if you can see that the line publication is a line child, you do not delete the publication. This is why the "Delete All Children" option is grayed out: you cannot use this option.
However, a warning message displays to inform you that the line you are about to delete is a published element.
Highlighted Elements
If the Delete all children and/or Delete exclusive parents option is checked, additional elements that will also be deleted are highlighted.
However, if the Delete aggregated elements option is checked, aggregated elements are not highlighted: implicitly, all elements under the selected element will be deleted.
Deleting PartBody Features
Deleting a Single Feature
- Feature not in first position: the feature can be deleted.
- Feature in first position:
- If only one feature in the PartBody: no restriction, the feature can be deleted.
- If there are several features in the PartBody:
- If the second feature is negative: the feature cannot be deleted.
- If the second feature is positive: the feature can be deleted.
Deleting Multiple Features
- All the features of the PartBody are selected: no restriction, the features can be deleted.
- The first feature is not in the selected list: no restriction, the features can be deleted.
- Only some features of the PartBody are selected:
- Features follow each other: the rule is to check the
first feature after the list of selected feature:
- If it is positive: the list can be deleted.
- If it is negative: the list can not be deleted.
- Feature do not follow each other: only the features that follow the first feature are taken into account to respect the following rule: "Part Body must not be negative".
- Features follow each other: the rule is to check the
first feature after the list of selected feature: