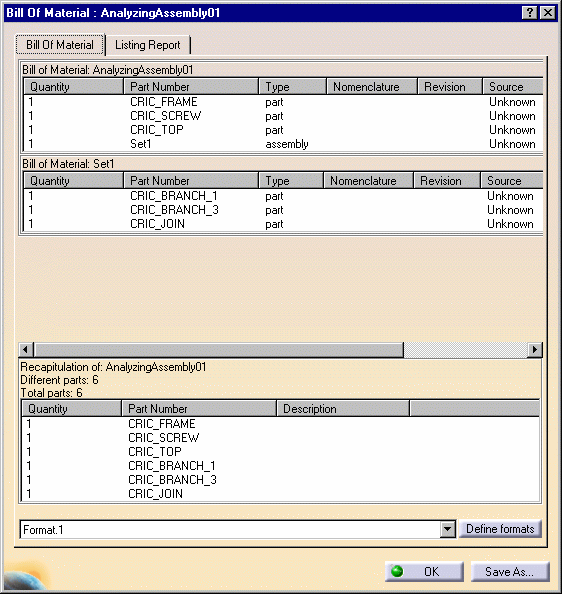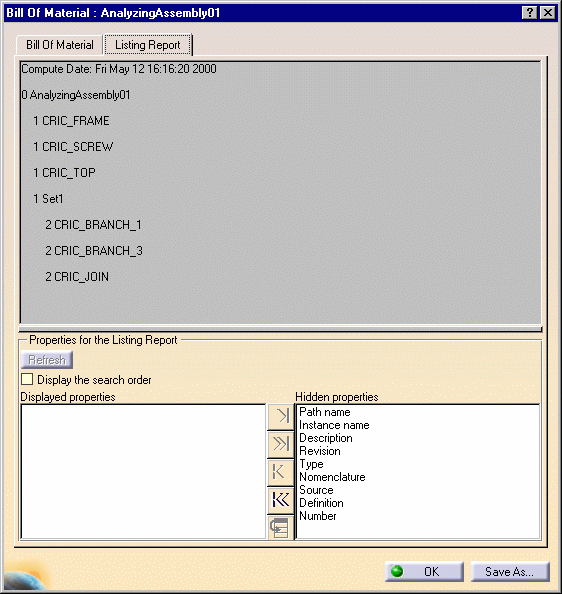Open the AnalyzingAssembly01.CATProduct document.
-
Select Analyze > Bill of Material.
The Bill of Material dialog box is displayed. It is composed of two tabs:
- Bill of Material,
- Listing Report.
The Bill of Material tab shows the different parts and sub-assemblies of AnalyzingAssembly01 which is the active component.
The BOM was voluntary restricted to the first 200 displayed results. You can retrieve the entire BOM by saving it as text for example.
 |
There are three main sections:
- Bill of Material: lists all parts and sub-products one after the other,
- Recapitulation: displays the total number of parts used in the product AnalyzingAssembly01.CATProduct,
- Define formats.
-
Click Save As... to save this data. The Save Bill of Material As dialog box is displayed. Three document formats are available: .txt as text format, .html as html format and .xls as Excel format.
-
Select the appropriate directory and enter a name in the File name field. Note that the file generated will contain the date of generation. For instance, if you selected the .txt format, the document looks like this:
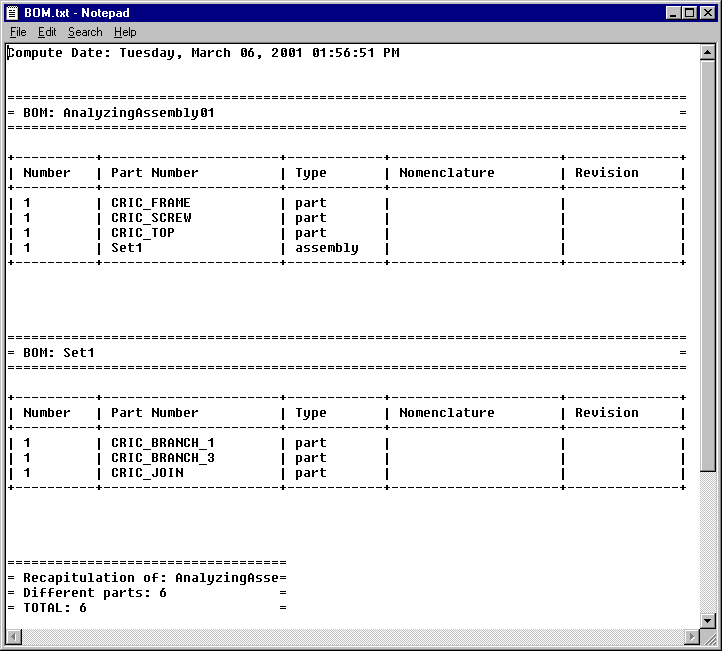
-
Now click the Define formats button to customize the display of your bill of material. A new dialog box appears, indicating the default format, i.e. AP203 format.

-
To create the format of your choice, click on Add. Format.1 then appears in the Selected Format.
-
You can display the directories used for your assembly by clicking the Search order option. For more about the Search Order capability, please refer to CATIA- Infrastructure User's Guide.
-
Now, choose the properties you wish to display in the Bill of Material section of the Bill of Material dialog box. To do so, for example, select Source from the list Hidden properties and click the show properties icon
 to move Source
into the Displayed properties section.
to move Source
into the Displayed properties section.
-
Repeat the operation by adding Description to the Displayed properties section of the Properties for the Recapitulation frame.
The buttons you can use are the following:
moves the selected property to the right scroll list
moves all properties to the right scroll list
moves the selected property to the left scroll list
moves all properties to the left scroll list
moves the selected property within the scroll list.
-
Click OK to validate the creation of the new format. The Bill of material: Display formats dialog box is closed.
If you want to add numbers in the Bill of Materials, you need to:
- open the CATProduct,
- select the CATProduct after having launched the Generate Numbering functionality,
- click OK to generate a standard Numbering,
- then, open the Analyze > Bill of material. Select the Define formats button and the Bill of Material: Define formats dialog box is displayed,
- in the section called Properties for the Recapitulation, add the "Number" property to the displayed properties.
The recapitulation list resulting in the Bill of Material is in the wrong order according to the number, because numbering is applied first on parts in the current product and then on parts in its sub products.
The Bill of Material now looks like this:
The Default Representation Source property is the source of the default shape document. This property allows to show the path to the file that contains the default shape associated to the product node.
The Type property allows you to discriminate products according to the following condition: if they are Assemblies or nodes with no son.
The Quantity property allows you to distinguish products according to the number of Instances that are contained in the Assembly.
In this case the Default Representation Source of an instance of a CATPart is the CATPart document file path.
Some nodes may have a default representation, others none. It can be void for nodes (assembly parts) without any attached representation, as in the example below:
-
Click the Listing Report tab. It displays the tree of the product using indents, just like in the application.
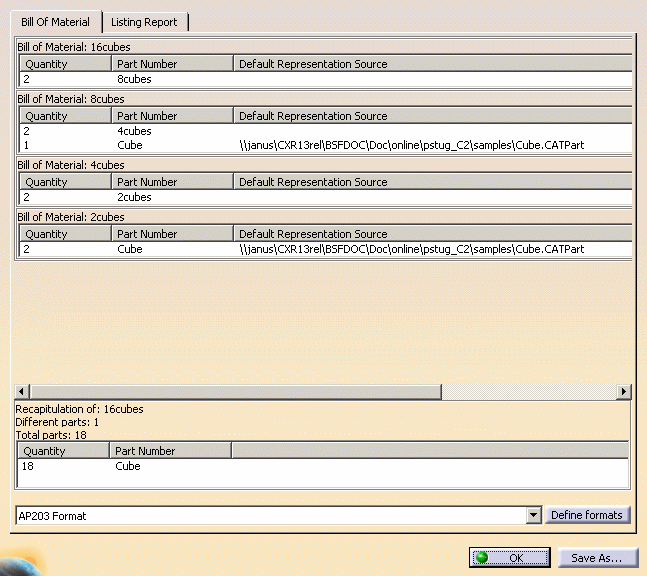
-
Check the Display search order option if you wish to display the directories where the different documents making up the assembly are located.
-
To display other information in your report, select the properties of your choice in the Hidden properties scroll list and use the buttons as previously described to move these properties to the left.
-
To see the result, click Refresh.
-
Use Save As... to save the report in the directory of your choice. Only .txt format is available.
-
Click OK in the Bill of Material dialog box to exit.