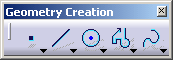

3. Press Enter.
4. Enter the end point
coordinates in the Tools Palette.
For example, H: 2.362in
and
V: 0in.
OR
Drag the cursor to the desired
location for creating the second line point. For example, drag the line end
point to the top rectangle horizontal line.
The constraints in smartpicking are defined such that we can create a line parallel to one of the rectangle lines. In this case of smartpicking the parallelism symbol
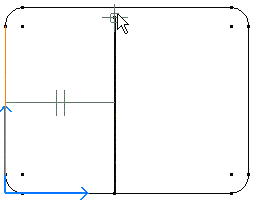
![]()