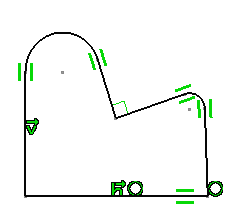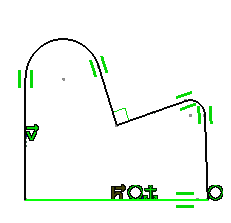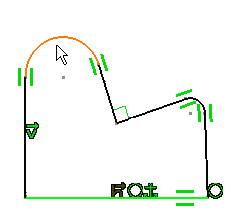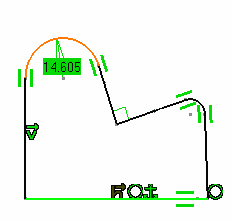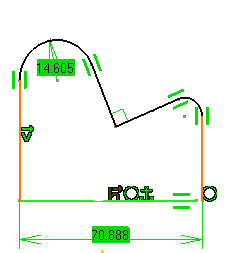You may define several constraints simultaneously using the Constraint Definition dialog box, or by means of the contextual command (right-click).
-
Multi-select the elements to be constrained. For example, two lines.
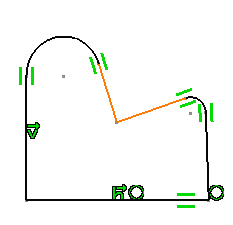
-
Click Constraints Defined in Dialog Box
 from the Constraint toolbar.
from the Constraint toolbar.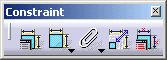
The Constraint Definition dialog box appears, indicating the types of constraints you can set between the selected lines (selectable options).

These constraints may be constraints to be applied either one per element (Length, Fix, Horizontal, Vertical) or constraints between two selected elements (Distance, Angle, Coincidence, Parallelism or Perpendicular).
Multi-selection is available.
If constraints already exist, they are checked in the dialog box, by default.