 |
This task shows you
how to create multiple graphic representations for an equipment or part.
See also
Switching
Graphic Representations. |
 |
Once you have
created a part
and specified a type, you can create one or more graphic representations,
i.e., create the body of the part.
You can define multiple graphic representations of a component when you
need to show more than one graphic of the same component. For instance, you
may need to show a pipe as "double", which is like a 3D version, as
"single", which means represented by a single line, or "envelope", which
also includes the working area needed around the pipe or equipment. These
three categories are included with this application. A fourth category,
"exact", is also included and is normally used for detailed representations
of parts. You can create these three graphics of the same pipe and place
whichever one you prefer in a document.
Before you create multiple representations you should set up a Graphic
Representations file. (You do this by creating a file - a default is
provided if you want to use it - and noting its location in your resource
management file. See Understanding Project
Resource Management.) A Graphic Representations file allows you to
classify each graphic that you create into a specific category. In addition
to the four categories that are defined in the application and that were
described above, you can create categories based on your specific needs. |
|
 |
1. |
When you create a part as
explained in
Create a Part with Specified Type, it is given the first classification
that is listed in your Graphic Representations file. In this example it is
Double, as shown in the illustration below. To start making graphic
representations for the part, you will first create a graphic for the
Double representation that you have already created. To do this double
click on Elbow1 to bring up the Part Design product. (Not all users may
have a license for Part Design - contact your system administrator.)
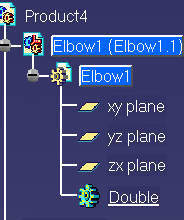 |
|
2. |
Create your part (in this case an
elbow) using Part Design. (See Part Design documentation if you need help.)
You have now created the Double graphic representation of the part.
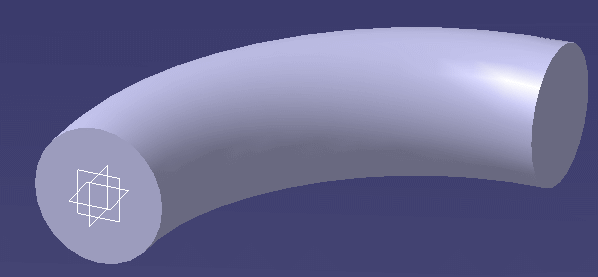
|
|
3. |
To create a second graphic
representation, double click on Elbow1 (Elbow1.1) to return to Equipment
Arrangement. |
|
4. |
Click on the Create Part
button  to display the
Create Part dialog box and click on the elbow to make it active. The
buttons at the bottom of the Create Part dialog box will become active. to display the
Create Part dialog box and click on the elbow to make it active. The
buttons at the bottom of the Create Part dialog box will become active. |
|
5. |
Click on the Manage Graphics
Representations button
 . The Manage Graphic
Representations dialog box will display. . The Manage Graphic
Representations dialog box will display.

|
|
6. |
The Defined column shows which
representations exist for the part. If a name has No against it you can
create a representation by clicking on No. It will change to Yes and the
graphic name will be added to the specifications tree. You now need to
create a body for it, as described above. In the illustration below you can
see both double and single representations. The single representation is
the white line running through the 3D elbow.
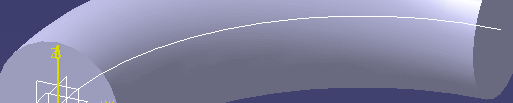
|
|
7. |
If the value for a graphic in the
Activated column is Yes it means you can see that graphic. (You can toggle
between Yes and No by clicking on it.) If you check the box Expand
representations you can see more than one representation of that part
in the same document - if the representation exists. |
|
 |
![]()
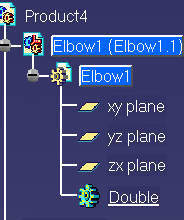
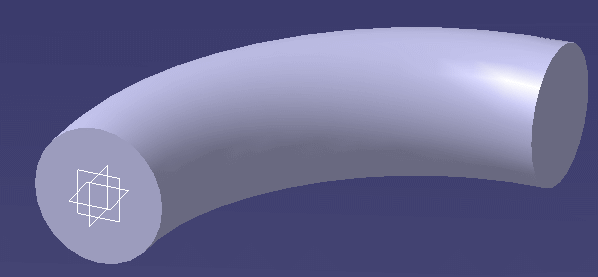

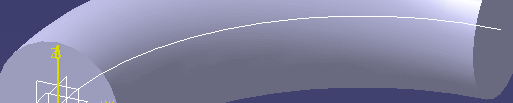
![]()