This task shows you how to insert a static case.
Inserting a static case allows you to create objects sets for the new environmental specifications, and to implicitly require a static solution procedure for the computation of the system response to applied static loads under given restraints.
You will see how to insert a:
If you do not have the ELFINI Structural Analysis (EST) product license, your Finite Element Model can simultaneously contain at most one Static Analysis Case and one Frequency Analysis Case.
Static Analysis Case
The solution of static analysis case defined without load set is mono-occurrence.
Open the sample00.CATAnalysis document from the samples directory.
-
Select Insert > Static Case
 .
.The Static Case dialog box appears.

-
Restraints: lets you create an empty restraint set (New) or reference a restraint set existing in a previously defined analysis case (Reference).
-
Loads: lets you create an empty load set (New) or reference a load set existing in a previously defined analysis case (Reference).

You cannot create simultaneously a Loads set and a Multi Loads set in the same static analysis case.
-
Multi Loads: lets you create a multi loads set (New) or reference a multi loads set existing in a previously defined analysis case (Reference).

Only available with the ELFINI Structural Analysis (EST) product.

You cannot create simultaneously a Loads set and a Multi Loads set in the same static analysis case.
To know more about the Multi Loads set, refer to Multi Loads Set.
-
Masses: lets you create a mass set (New) or reference a mass set existing in a previously defined analysis case (Reference).
-
Hide existing analysis cases: by default, the last created (inserted) analysis case is set as current, and the corresponding objects set is underlined in the specification tree.
To change the current case, refer to Changing a Current Analysis Case.
-
-
Set the options for each type of objects set.
In this particular example:
-
Select New as Restraints and Loads options.
-
Clear the Masses check box.
-
-
Click OK.
A new Static Case objects set appears in the Finite Element Model specification tree.
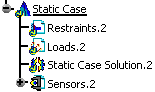
The new Static Analysis Case representation consists of the following object sets:
-
Restraints
-
Loads
-
Solution
-
-
To do this, double-click the Static Case Solution.1 object in the specification tree.
The Static Solution Parameters dialog box appears.

-
Method
-
Auto: one of the three methods below is automatically computed.
-
Gauss: direct method, recommended for computing small/medium models.
-
Gradient: solving iterative method which is memory saving but not CPU time saving, recommended for computing huge models without contact (if the model contains contact elements then prefer the Gauss R6 method).
-
Maximum iteration number: lets you set the maximum number of iteration.
If you enter 0 as maximum iteration number, the necessary number of iteration will be automatically calculated. -
Accuracy: lets you set the precision of convergence (by default: 10-8).
-
-
Gauss R6: fast Gauss method recommended for computing large size models.
-
-
Mass Parameter: lets you take into account or not the structural mass.
Select this check box lets you exclude the structural mass from the total mass summation when computing the solution of a static case with additional mass.
If you exclude the structural mass parameter in a static case without additional masses (static case without masses set), an error occurs while computing the solution.
If the static case does not contain any masses set, do not select this option.
-
-
Change the desired parameters and click OK.
Products Available in Analysis Workbench
Once a New Analysis Case has been inserted, its Definition parameters cannot be changed.
To modify the Analysis Case Definition parameters you can only replace it (delete followed by insert) in the analysis features tree.
![]()
Static Multi Loads Case
Defining a static multi loads case allows you to compute a high number of loads in the same case.
Multi loads set is a new type of load set. A multi loads set references several load set defined in any other cases (static analysis case or preprocessing case).
The solution of a static case containing a multi load set is multi occurrence, each occurrence corresponds to a load set.
Only available with the ELFINI Structural Analysis (EST) product.
Open the sample03.CATAnalysis document from the samples directory.
Inserting a Static Case With a Multi Loads Set
-
Select Insert > Static Case
 .
.The Static Case dialog box appears.
To know more, refer to the description of the dialog box.-
Multi Loads: lets you create a multi loads set (New) or reference a multi loads set existing in a previously defined analysis case (Reference).

You cannot create simultaneously a Loads set and a Multi Loads set in the same static analysis case.
-
-
Set the following options:
-
Select New as Restraints.
-
Select the Multi Loads check box and select New.
-
Clear the Masses check box.
-
-
Click OK.
A new Static Case objects set appears in the specification tree.
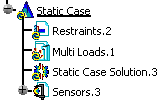
This analysis case contains the following object sets:
-
Restraints
-
Multi Loads
-
Solution
You have now to define the restraint set and the multi load set.
-
Defining a Multi Loads Set
-
Double-click Multi Loads.1.
The Multiple Loads Set dialog box appears.

-
Name: lets you modify the name of the multi loads set.
-
Analysis Set: lets you select the load you want to reference.
-
Index: gives you the identification number of the selected load set.
-
Selected loads: gives you the name of the selected load set.
-
Path: gives you the path of the selected load sets.
You can hide or show the path of the selected load set using the Show Path contextual menu.
-
-
-
Select the following load sets:
In this particular example, select:
-
Loads.1
-
Loads.2

You can also use the Search functionality.
To do this:-
Select Edit > Search... (or press Ctrl+F).
The Search dialog box appears.
-
Enter *load* in the Name field of the General tab.
-
Click the Search button
 .
. -
Select the desired lines in the found objects list and click Select.
-
Click Close.

If you select a line and then you right-click it you access the following contextual menus:
-
Delete: lets you delete the selected line from the list.
-
Delete All: lets you delete all the content of the list.
-
Show Path: lets you hide or show the path of the selected load.
-
-
Click OK.
You can now perform a partial or complete computation.
To do this, refer to Computed Data or Computing Static Multi Loads Case.
![]()