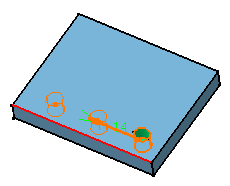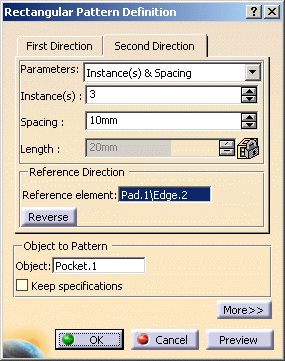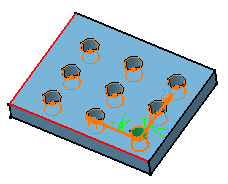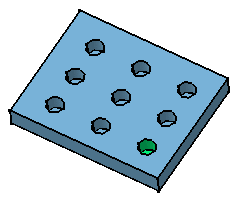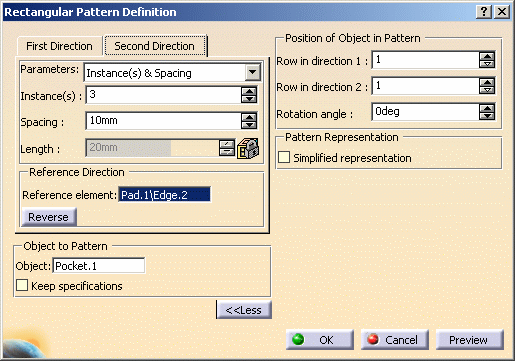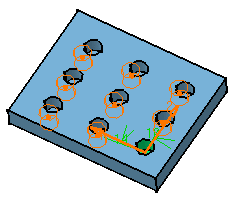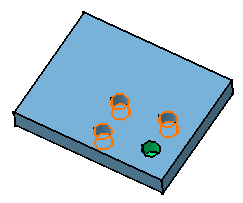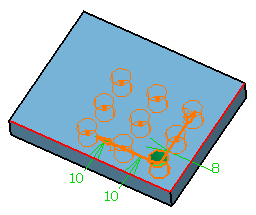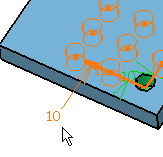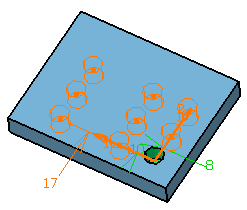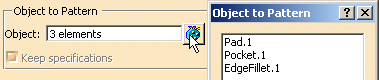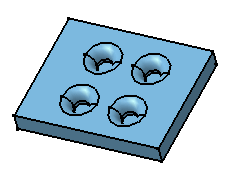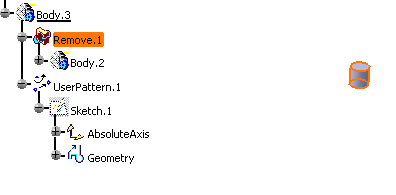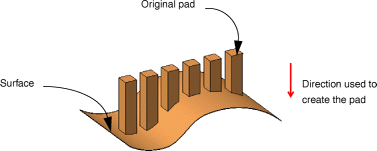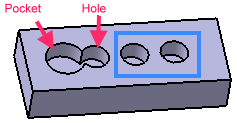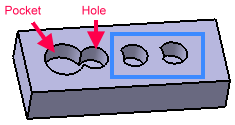| You may need to duplicate the
whole geometry of one or more features and to position
this geometry on a part. Patterns let you do so, and by the way accelerate
the creation process. The application allows you to define three types of
patterns:
This document deals with the following:
You can also find information about patterns and updates by
reading Optimizing Part Design
Application, Patterns. |

|
This task shows you how to duplicate the
geometry of one pocket right away at the location of your choice using a
rectangular pattern. Then, you will learn how to modify the location of the
initial feature. |

|
Open the
RectangularPattern.CATPart
document. |

|
-
Select the feature you wish to copy, that is the pocket
as shown:
-
Click the Rectangular Pattern
icon
 . .
The Rectangular Pattern Definition
dialog box that appears displays the name of the geometry to pattern.
If you click the Rectangular Pattern icon
 prior to selecting any geometry, by default, the object to be patterned
is the current solid. For more information, refer to
Patterning Current Solids.
prior to selecting any geometry, by default, the object to be patterned
is the current solid. For more information, refer to
Patterning Current Solids.
If you change your mind and decide to
pattern the current solid, click the Object
field and use the Get current solid contextual command.
Each tab is dedicated to a direction you will use to define the location
of the duplicated feature. In this task, you will first set your
specifications for the first direction.
|
| |
| |
Reference Direction
|
|
-
Click the Reference element field
and select the edge as shown below to specify the first direction of
creation.
An arrow is displayed on the pad. If needed, click the Reverse
button or click the arrow to modify the direction.
|
|
|
- To define a direction, you can select an edge or a planar face.
|
|
|
|
-
Let the Instances & Spacing options to define
the parameters you wish to specify.
The parameters you can choose are:
- Instances & Length
- Instances & Spacing
- Spacing & Length
- Instances & Unequal Spacing:
distinct spacings can be assigned between instances.
|
| Choosing Instances & Spacing
dims the Length field because the application no longer
needs this specification to space the instances. |
|

|
If you set Instances & Length or
Spacing & Length parameters, note that you cannot define the
length by using formulas. |
|
-
Enter 3 as the number of instances you wish to obtain in
the first direction.
|
|

|
Deleting the instances of your choice is
possible when creating the pattern. In the pattern preview, just select the
points materializing instances. Conversely, selecting these points again
will make the application create the corresponding instances. |
|
-
Define the spacing along the grid: enter 14 mm.
|

|
Defining the spacing along the grid and length
of your choice would make the application compute the number of possible
instances and space them at equal distances. |
|
-
Now, click the Second Direction tab to define
other parameters.
Note that defining a second direction is not compulsory. Creating a
rectangular defining only one direction is possible.
-
Click the Reference element field and select
the edge to the left to define the second direction.
If necessary, click Reverse to make the arrow point in the
opposite direction.
-
Let the Instances & Spacing option: enter 3
and 10 mm in the appropriate fields.
-
Click Preview to make sure the pattern meets
your needs.
Additional pockets will be aligned along this second direction.
-
Click OK to repeat the pocket's geometry nine
times.
This is the resulting pattern. RectPattern.1 feature is
displayed in the specification tree.
-
Let's now edit the pattern to make it more complex:
double-click the pattern to display the dialog box.
-
Click the More button to display the whole
dialog box.
The options available let you position the pattern.
|
| |
-
To modify the position of the pockets, enter 5 degrees as
the rotation angle value.
-
Click Preview.
You can notice that all pockets have moved slightly:
-
Now, modify the location of the initial pocket. To do so,
enter 2 in the Row in Direction 1 field.
The application previews how the pattern will be moved. It will be moved
along the direction as indicated:
-
Finally, enter 2 in the Row in Direction 2
field.
The application previews how the pattern will be moved. It will be moved
along these two directions defined in steps 17 and 18:
|
 |
The Simplified representation option
lightens the pattern's geometry. What you need to do is just check the
option and double-click the instances you do not want to see. The instances
are then represented in dashed lines during the pattern definition and then
are no longer visible after validating the pattern creation.
When the Simplified representation option is on, because the
pattern's geometry representation is modified, the part mass is modified
too.
This option is particularly used for patterns including a large number
of instances. |
|
-
Click OK.
The application has changed the location of all pockets. Only four of
them remain on the pad.
|
| |
Instances and Unequal Spacing
You can assign specific spacing values between each instance by
proceeding as follows:
-
Create a new pattern for the purpose of this task: select
Pocket.1 as the object to pattern, and first set the Instances &
Length parameter using the length values as shown here:
-
Set the Instances & Unequal Spacing parameter
for the first direction.
Spacing values are displayed between each instance.
-
To edit the values between each instance, you need to
edit values individually. First, select the spacing of interest if not
already done.
-
Then, choose one of the methods described hereafter: For
example, if you wish to change 10mm for 17mm for the selected spacing,
you can:
- double-click the length value in the geometry area. This
displays the Parameter Definition dialog box in which
you can enter the new value.
- directly enter the new value in the Spacing field of
the Rectangular Pattern Definition dialog box.
|
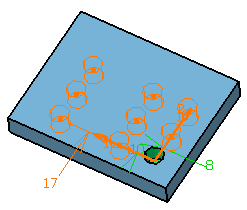 |
-
Repeat the operation for the other spacings.
-
Click OK when done.
|
| |
Removing Instances
Remember that clicking an instance once removes the instance from the
specifications. Clicking once or double-clicking an instance does not lead
to the same result then. |
 |
It is possible to create Cartesian patterns
with variable steps. To do so, you need to define formulas. For more
information, refer to Knowledge Advisor User's Guide Version 5. |
| |
- During your design, you may need to rework instances specifically.
You will then have to use the Explode contextual command to
delete your pattern while keeping geometry. For more information, refer
to Exploding Patterns.
|
| |
Complex Patterns
You can pattern a list of Part Design features
by proceeding as follows:
-
Multi-select the features to be duplicated.
These features must belong to the same body.
-
Click the Rectangular Pattern icon
 . .
The features are indicated in the Object field.
-
Set the parameters you need as shown in the task above.
These rules are to be kept in mind before patterning a list of features.
|
 |
The pattern does not give appropriate results if the list of features to be
patterned contains elements with non-movable sub-elements (wireframe
geometry like Point, Line, Plane or B-Reps like Edge, Face etc.). In
this case following warning message is displayed:
The
list of features to be patterned contains elements with non-movable
sub-elements (i.e. wireframe geometry, edges etc.). Consequently, the
Pattern operation may produce wrong results. (In case you want to
pattern a User Feature, launch pattern command first and then select the
User Feature for stable results.) Do you want to continue?
|
| |
Editing a List of Features
Editing a list of features consists in adding or removing features from
the list. To do so, you just have to click the Object field and
select the feature of interest to add it or remove it from the list.
Note however that adding a feature to a pattern is possible only if your
pattern is already based on a feature list. In other words, you cannot add
any feature to a basic pattern created using a single feature.
Patterning Current
Solids
A current solid is composed of one or more features belonging to the
same body. It is the result of the operations as mentioned in the
specification tree, the last operation being the current one. For more
about current features, see
Scanning a part
and defining local objects.
To pattern a current solid, just click the Rectangular Pattern
icon
 .
There is no need to select any geometry. By default, the object to pattern
is the current solid. You then just have to enter your specifications in
the dialog box. .
There is no need to select any geometry. By default, the object to pattern
is the current solid. You then just have to enter your specifications in
the dialog box.
Note that if you change your mind and decide to pattern a feature, you
just have to click the Object field and select the feature of
your choice.
In the following example, the current solid is the result of one pad and
one hole. |
| |
 |
| |
The instances created via the Pattern
command are composed of pads and holes only. |
 |
You cannot transform a patterned list of
features into a patterned current solid and vice-versa. |
| |
Patterning User Defined Features (UDFs)
There are two ways of patterning a
User
Defined Feature. The order of selection affects the availability of the
Keep specifications option:
|
| |
Method 1
-
Click Rectangular Pattern
 . .
-
Select the user defined feature (UDF) you want to
duplicate.
Here the pattern is treated as a single feature. Keep specifications is
disabled and dimmed.
|
| |
About Color Propagation
When using this first creation method, the Pattern
command does not propagate the UDF's color to the pattern.
|
| |
Method 2
-
Select the user-defined feature UDF you want to duplicate.
-
Click Rectangular Pattern
 . .
The application treats the pattern feature as a
complex pattern, that is a pattern made
from a list of diverse features. Keep specifications
is enabled and dimmed. The created pattern you create keeps the UDF specifications.
|
 |
- You can only pattern UDF solids composed of one single feature.
- Patterning UDFs is allowed in Part Design, not in Generative Shape
Design.
- Selecting the pattern capability then the UDF is the method
we recommend for best performance optimization.
- If the UDF contains elements with non-movable sub-elements
(wireframe geometry like Point, Line, Plane or B-Reps like Edge, Face
etc.), the pattern may produce wrong results. In this case, a
warning message as described in the
Complex Patterns section is displayed.
|
| |
About Color Propagation
When using this second creation method, the Pattern
command instantiates the UDF directly and this UDF instance is directly
used to build the result of the UDF. Therefore the pattern obtained can
inherit the UDFs' color.
|
| |
Patterning Bodies
The application patterns the body's geometry without taking into account
the body's polarity. However, if then you insert the pattern obtained in
another body, then the application takes the polarity of this body into
account. This explains why patterned bodies are not visible if they are
inserted in negative bodies.
In the following example, the user pattern points to Body.2 included in
Body.3 which is a positive body. In this case, the pattern is visible in
the geometry area because the pattern's result is added to existing
geometry.

If Body.3 is changed into a negative body (the Add feature was changed
into a Remove feature), then the user pattern is no longer visible
because the pattern's result is subtracted from existing geometry.
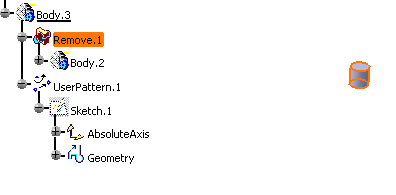
|
| |
Keep Specifications
Selecting the Keep specifications option creates instances
with the limit Up to Next ( Up to Last, Up to
Plane or Up to Surface) defined for the original
feature. In the example below, the limit defined for the pad, i.e. the
Up to surface limit, applies to all instances. As the
limiting surface is not planar, the instances have different lengths.
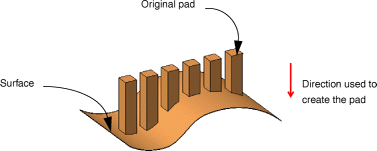 |
In our scenario above, as the pocket's height is specified,
activating the Keep specifications option is meaningless.The Keep specifications option is not available if you are
patterning a pattern.
In case you create a
pocket and a hole that are overlapping each other and
pattern it by selecting the hole as the Object to Pattern: |
- Selecting the Keep specifications option
creates the pattern as shown:
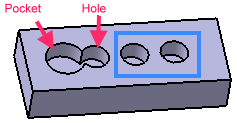
- Clearing the Keep specifications option
creates the pattern as shown:
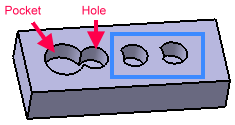
|
|
 |
In case you have created two overlapping pockets and pattern the pocket,
you get the complete circular profile that is independent of the Keep specifications
option. |
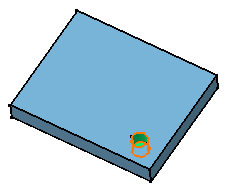
 .
. prior to selecting any geometry, by default, the object to be patterned
is the current solid. For more information, refer to
Patterning Current Solids.
prior to selecting any geometry, by default, the object to be patterned
is the current solid. For more information, refer to
Patterning Current Solids. 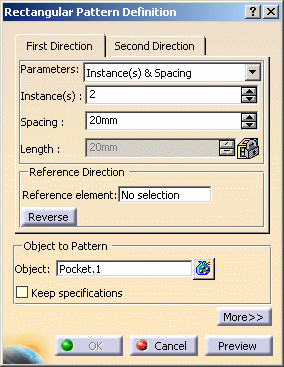

![]()