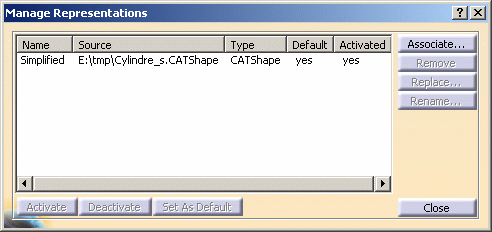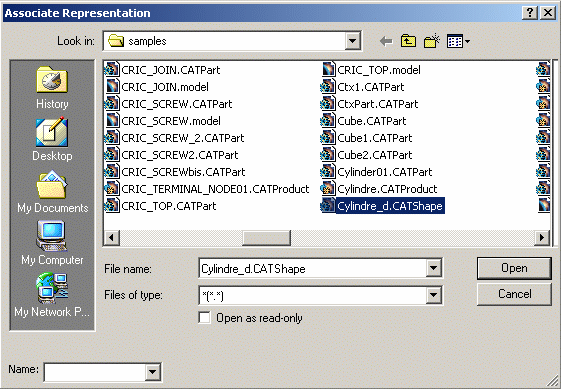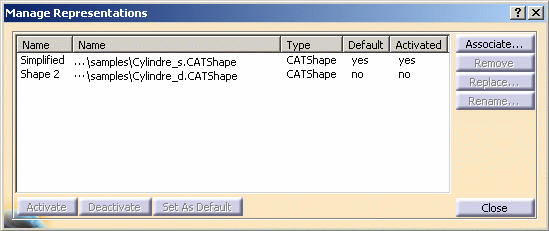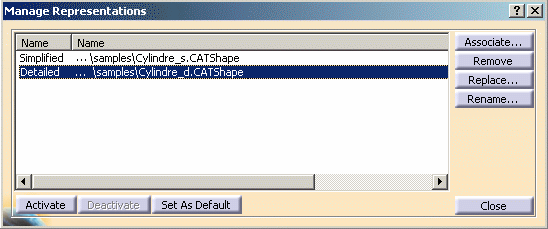|
This task shows you
how to use several documents (CATShapes) to describe one part. |
 |
Open the ManageRep.CATProduct document. |
 |
-
Click Manage Representations
 in the Representation toolbar
or right-click Cylindre (Cylindre.1) and select the
Representations > Manage Representations... contextual command.
The Manage Representation dialog box appears:
in the Representation toolbar
or right-click Cylindre (Cylindre.1) and select the
Representations > Manage Representations... contextual command.
The Manage Representation dialog box appears:
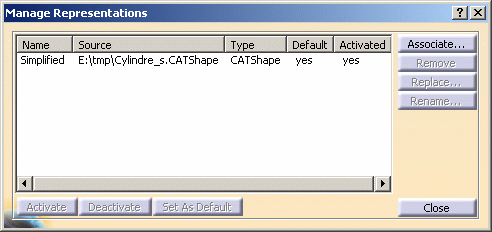 |
| It displays:
In this window you can see one Shape: Cylindre_s.CATShape. |
The default name given for a .cgr and .CATShape file is Shape X
(X=1, 2, …. Depending on the number of files you have created).
For example, it could be Shape 1.
-
Click Associate... and the
Associate
Representation dialog box appears.
-
Select Cylindre_d.CATShape from the online\pstug\samples
folder and
click Open.
A second CATShape appears in the Manage Representation
dialog box:
-
Select the Cylindre_d.CATShape line. As a result Cylindre_d.CATShape
is visible in
the Geometry space.
The Rename button becomes active.
-
Click Rename and
enter Detailed in the Rename
Representation box. Click OK. Cylindre_d.CATShape
appears with the name Detailed, in the Manage Representation
dialog box:
-
Cylindre_d.CATShape is still selected.
Click
Set As Default button. This representation is activated and set
as the default representation. Therefore by default, Cylindre_d.CATShape
is visible when opening Cylindre Product.
You can associate as many representations as you
need, but only one must be Set As Default. In this case
other representations are not displayed in the Specification Tree
and in the Geometry area.
|
 |
-
To change the default representation of a product, select
one of its representations and click the Set As Default
button.
-
To deactivate a representation of a product, select a
representation in the Manage Representations dialog box and
click the Deactivate button. The representation is deactivated from
Product in the specification tree and in the geometry area. The Activated column of the Manage Representations
dialog box displays "No".
-
To activate a representation of a product, select a
representation in the Manage Representations dialog box and
click the Activate button. The representation is activated in the
specification tree and in the geometry area. The
Activated column of the Manage Representations dialog box
displays "Yes".
-
To replace a
representation, select a representation in the Manage
Representations dialog box and click the Replace...
button. The Replace Representation dialog box is displayed.
Select the model document from the chosen directory and click Open. The
representation is replaced in Product in the Specification Tree, in the
geometry area and in the Manage Representations dialog box.
When you replace a constrained representation, even if its constraints
have been deleted, you are in the reconnect representation context.
See Reconnecting a Replaced Representation, in CATIA - Assembly
User's Guide. When you replace a deactivated representation, the
replacing representation is automatically activated.
-
To rename a representation, select a representation in the
Manage Representations dialog box and click the
Rename... button. The Rename Representation dialog box
is displayed. Define a new name or select an existing name in the combo
box. The representation is renamed in the Manage Representations
dialog box. However, this has no effect on the feature names in the
specification tree as there is no relation between representation names
and feature names.
|
 |
-
To remove a representation, select a representation in the
Manage Representations dialog box and click the
Remove button. The representation is removed from the Product
in the specification tree, in the geometry area and in the Manage
Representations dialog box.
-
If you copy / paste a .model As Spec (Paste
Special > As Spec) into a CATProduct in CATIA V5, it is the same
like doing a Add New Representation that is to say adding
this model as a New Representation in the CATProduct. Copying As
Spec consists in transferring of the solid with the Geometry and
History tree. For more information about the Copy / Paste
Special > As Spec, please refer to Copying 3D from CATIA
Version 4 to CATIA Version 5 in the CATIA - V4 Integration
User's Guide.
-
.cgr, .model, .CATShape and some other 3D graphic
formats can be associated to a product. A CATPart or a CATProduct
cannot be associated as an alternate representation to a product.
-
Activate representation operation is not
persistent.
|
 |
If you want to know how to manage representations
as alternate shapes automatically, in DMU Optimizer, see
Customizing DMU Optimizer Settings in
CATIA -
Infrastructure User's Guide.
From CATIA V5, new alternate
shapes can be saved in ENOVIAVPM,
directly in the database. When the dialog box entitled Synchronization is displayed, you can click on OK. For more
information about alternate shapes in VPM, refer to Managing
Alternate Shapes - Saving and Deleting Alternate Shapes in VPM
User's Guide. |
| |
About CATParts and CATShapes
|
 |
CATPart / CATShape differences?
A part contains a "Product" description that does not
exist in a CATShape:
|
|
What is a CATShape?
A CATShape is designed to be used as a representation in a Part,
product or component, which CATParts cannot. |
|
What is the CATShape's role?
The role of a CATShape is to give a description to a
product.
You can use several documents to describe a product. These documents
can be divided in two groups:
- a document describing the geometry, for instance:
Cylindre_s.CATShape in our exemple.
- another document giving other specifications: cf.
Cylindre_d.CATShape.
|
 |
A CATPart contains
both:
But there is a constraint:
there is always a CATShape set as default. And the CATProduct (product
definition of the CATPart) cannot have sons, it can have other Shapes but
cannot set them as default. Moreover, the CATShape (geometry definition
of the CATPart) can be considered as the second half of the CATPart and
it has priority before the other Shapes. |
 |
CATShape is only available with a license for one of
the following products: CNA.prd, EQT.prd, HGR.prd, HVA.prd,
PIP.prd, RCD.prd, TUB.prd, WAV.prd (they are the shipbuilding products
and you can find their full name under
Equipment&Systems. |
 |