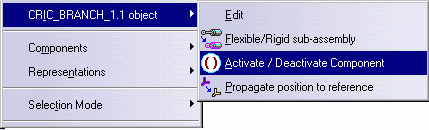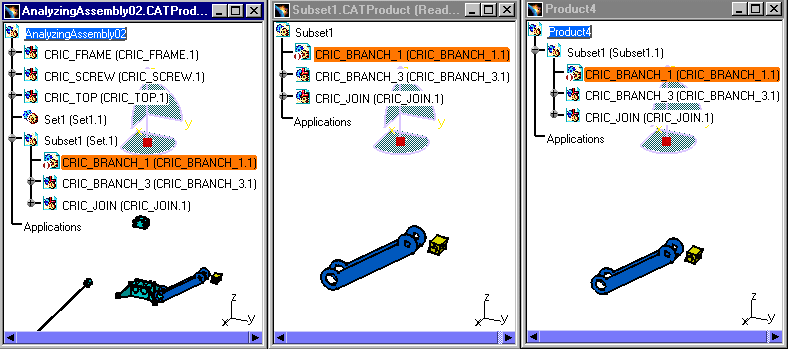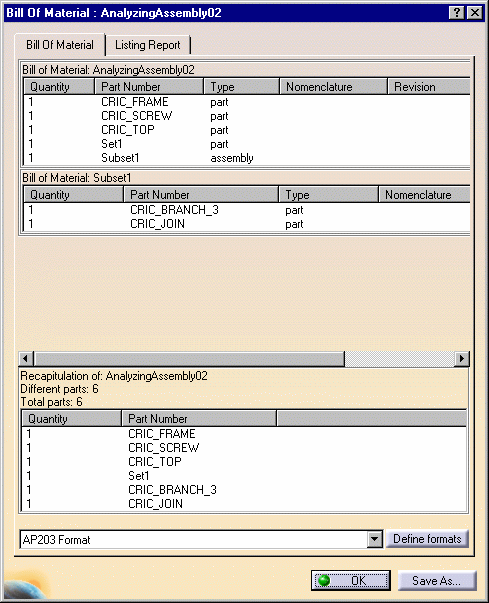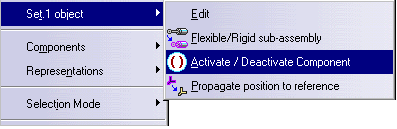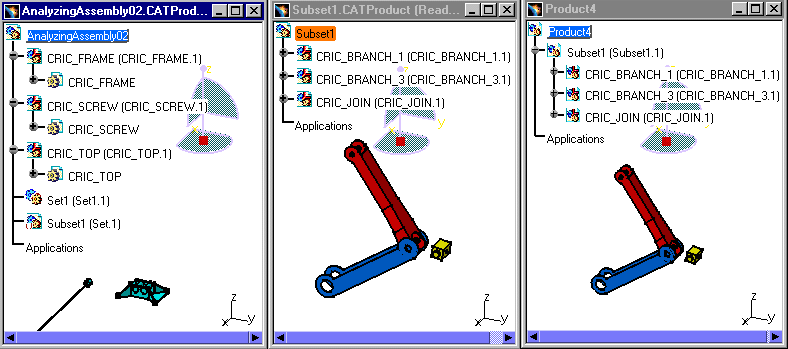|
This task shows you how to
deactivate a component from an assembly. Deactivating a component means
removing its geometry. |
 |
In the same CATIA session,
open the following documents:
In the menu bar, select Window > Tile Vertically in order
to be able to visualize the three documents in the same CATIA window.
Subset1.CATProduct exists in AnalyzingAssembly02.CATProduct,
Subset1.CATProduct and Product4. |
 |
-
In AnalyzingAssembly02.CATProduct, select
CRIC_BRANCH_1.CATPart (in Subset1.CATProduct).
-
Right-click it and select the CRIC_BRANCH_1.1
object > Activate/Deactivate Component contextual command.
Note that all the instances of CRIC_BRANCH_1.CATPart
disappear in the geometry space and their symbol is transformed into:
 . .
CRIC_BRANCH_1.CATPart gets deleted in
AnalyzingAssembly02.CATProduct, Subset1.CATProduct and Product4. Its
shape is deactivated and there are no traces of its specifications in
the Bill Of Material (Analyze > Bill Of Material).
Deactivating a Component means deleting its
representation and instance. The operation is simultaneous in all the
CATIA documents containing this element, CRIC_BRANCH_1.CATPart, because
it is the reference document. This operation is shared by all the
instances of this part. You can apply this functionality on CATProducts,
CATParts and models.
This command does not free the memory and the symbol in the
specification tree shows that it is still possible for you to
reactivate it by the reverse operation:
Right click
CRIC_BRANCH_1.CATPart and select the CRIC_BRANCH_1.1 object >
Activate/Deactivate Component contextual command.
-
In AnalyzingAssembly02.CATProduct, select
Subset1.CATProduct, right click it and select the Set.1 object >
Activate/Deactivate Component contextual command.
Only one component is deactivated in
AnalyzingAssembly02.CATProduct because it is not a reference instance.
Subset1.CATProduct is no longer referenced in the BOM:
Note that this operation cannot be applied on a root
product.
|
 |
Comparison with closely related functionalities
(illustrated by the table below):
-
Hiding objects (No Show): does not free the memory. The object is
no longer displayed: it has been transferred into the No Show space.
But it is still visible in the BOM.
- Unloading a component: geometry
disappears, only the instance is left and the reference no longer
exists, but you have access to its information in the BOM. It frees the
memory.
- Deactivating a Node: the
representation is masked in the geometry and the specification tree,
but you can find its data in the BOM.
- Deactivating a Terminal Node: the
representation of Terminal Nodes disappears from the specification tree
and the geometry. Under a selected node, the elements of the very last
node are masked.
|
|
|
Visualization
(Shape Representation) |
BOM
(Bill of Material) |
Accessibility
(possibility of applying constraints) |
Effects on aggregated objects |
NO
SHOW
Hiding Components |
NO |
YES |
YES,
you can apply constraints between the hidden object and the other
components in the Show space. |
NO,
the No Show icon is not propagated on the aggregated
objects. |
UNLOAD
Unloading a Part
(activated Cache, Visualization mode) |
YES |
YES |
YES |
The
aggregated objects are neither visible nor loaded. |
UNLOAD
Unloading a Product
(Visualization mode) |
NO |
NO |
NO |
Unloaded |
UNLOAD
Unloading a Part or Product
(Visualization mode) |
NO |
NO |
NO |
Unloaded |
|
Deactivating a Node |
NO |
YES |
YES,
you can apply a constraint even if the shape is deactivated. |
N/A |
|
Deactivating a Terminal Node |
NO |
YES |
YES |
N/A |
|
Deactivating a Component |
NO |
NO |
NO |
The
children are not visible in the Specification tree and in the
Geometry. |
|
|
 |