 |
This command is only available with the Generative Shape Optimizer
product. |
 |
This task shows you how to manage several variable and constant offset
surfaces in one operation.
It also deals with the following subjects: |
| |
|
 |
Open the
VariableOffset1.CATPart document. |
 |
-
Click Variable Offset
 . .
| The Variable Offset Definition dialog box appears. |
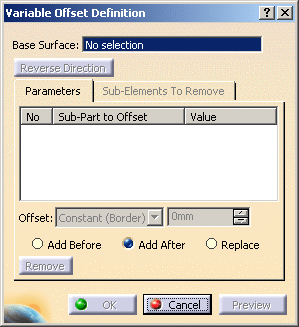 |
-
Select the Base Surface to be offset (here
Join.1).
-
Select each sub-part to be offset (whether wires or
surfaces) and define its offset type from the Offset drop-down
list:
|
|
 |
If
the sub-part to offset is an element such as a line, curve,
or edge, you can select the offset to be:
- Constant
(Border): The element is considered as a border
element. Hence, it must lie on a boundary.
- Constant (Inner):
The element is considered as a constant constraint within a
variable area. Hence it must lie in a variable area and not on a
boundary.
|
 |
Both offset types apply to wires
and surfaces. |
| In our example, we defined a constant offset value of 40mm for
Surface.1, a variable offset value for Surface.2 and a constant
offset value of 20mm for Surface.3. |
 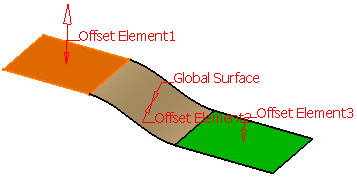 |
You can use the following:
-
Add
Before radio
button: to add a surface before the selected surface,
-
Add
After radio
button: to add a surface after the selected surface,
-
Replace
radio button: to replace the selected surface by another surface,
-
Remove
button:
to remove the selected surface.
|
-
Click Preview.
| The offset surface is displayed normal to the reference surface.
|
 |
You can click
Reverse Direction to reverse the offset direction. |
-
Click OK.
| One single feature is created: an automatic join of the resulting
areas is performed if the result quality allows it (G1 connections). |
| The surface (identified as Variable Offset.xxx) is added to the
specification tree. |
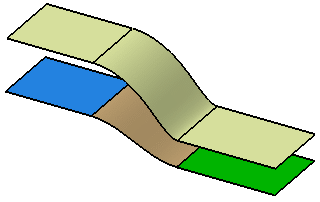 |
|
| |
Removing Sub-Elements
|
|
The Sub-Elements to remove tab helps you
for the analysis in case the offset encounters a problem. |

|
Open the
VariableOffset2.CATPart
document. |

|
-
Click Variable Offset
 . .
| The Variable Offset Definition dialog box appears. |
-
Select the Base Surface to be offset (here
Global Surface).
-
Select each sub-element to be offset (whether wires or
surfaces) and define its offset type:
-
Click Preview.
| The Warning dialog box appears, the geometry shows the erroneous
sub-elements, and flag notes display sub-elements to remove. |
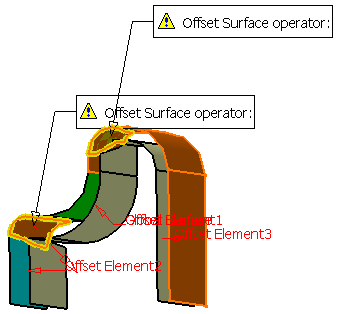 |
-
Click Yes to accept the offset.
| In the Variable Offset Surface Definition dialog box,
the Sub-Elements to remove tab lists the erroneous sub-elements and a
preview of the offset is displayed. |
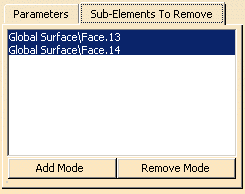
| |
|
 |
- If you move the mouse over a flag note, a longer message
giving an accurate diagnosis is displayed.
- You can remove a sub-element by right-clicking it and
choosing Clear Selection from the contextual menu.
|
|
The following modes are optional, you may use them if
you need to add or remove a sub-element to create the variable
offset.
- Add Mode:
when you click an unlisted element in the geometry, it is
added to the list
when you click a listed element, it remains in the list |
- Remove Mode:
when you click an unlisted element in the geometry, the
list is unchanged
when you click a listed element, it is removed from the list |
|
 |
If you double-click the Add
Mode or Remove Mode button, the chosen mode is
permanent, i.e. successively selecting elements will add/remove them.
However, if you click only once, only the next selected element is
added or removed. You only have to click the button again, or click
another one, to deactivate the mode. |
| |
|
 |
The list
of sub-elements to remove is updated each time an element is added.
Note that if you modify an input in the Offset dialog box, the list
is re-initialized. |
-
Click Preview.
| The offset surface is displayed normal to the reference surface. |
-
Click OK to create the surface.
| The surface (identified as Variable Offset.xxx) is added to the
specification tree. |
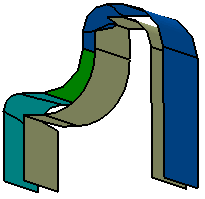 |
|
| |
Creating constant offset surfaces
|
| |
You can now create an offset surface whose sub-elements have several
constant values. The offset surfaces are automatically extrapolated or
split so that they connect together. |
 |
Open the
VariableOffset3.CATPart document. |
 |
-
Click Variable Offset
 . .
| The Variable Offset Definition dialog box appears. |
-
Select the Base Surface as the Base Surface.
-
Select each sub-element to be offset and apply a
different constant offset value to each of them as shown in the picture
below:
-
Click OK to create the surface.
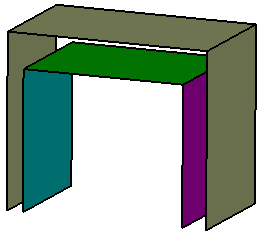 |
 |
- All adjacent surfaces that are tangent continuous must have the
same offset value. Otherwise an error message is issued.
- There should not be any fading edges between two surfaces that
have different offset values.
|
|
|
 |
![]()