This task shows you how to customize easy query operations. Customizing queries consists of choosing the query criteria which best meet your needs.
For reference information about queries, see Identifying SmarTeam Documents.
-
Launch the Integration Tools Setup utility as explained in the SmarTeam documentation.
-
From the Integration Tool Setup window, expand the CATIA category.
-
In the CATIA category, Reconciliator Query and Reconciliator Query Results Mapping Group Types are available.
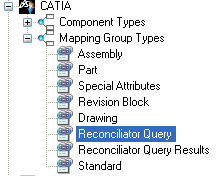
-
Right-click Reconciliator Query and select Open groups tree. The Mapping Groups Tree dialog box is displayed.
-
Right-click Reconciliator Query and select Add.
-
Enter Easy Query in the Name field of the Manage group attribute dialog box that appears.

-
Click OK to confirm.
The Mapping Groups Tree dialog box appears: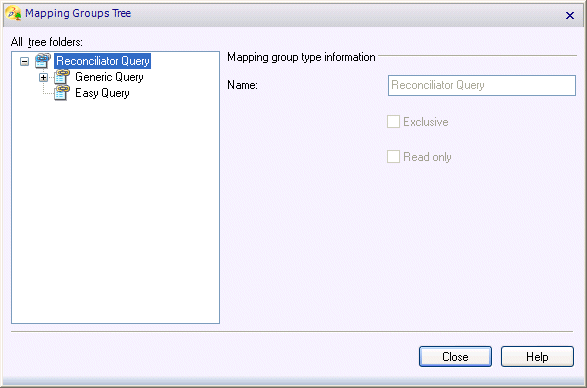
-
Right-click Easy Query and select Add.
The Attribute properties dialog box is displayed. -
In this dialog box, you need to enter property names as they appear in CATIA. See Properties and Related Attributes for the complete list of all properties which can be added.
For the purposes of our example, enter CN_REC_FILE_NAME as property name in the Name field.

Note
If you select Enable updating of property, the application automatically provides default values for properties.
We recommend you activate this option if the OEM or supplier exchanges CATIA files with the same file name as the ones in SmarTeam. Conversely, this option should be disabled when exchanging CATIA data with an ENOVIA OEM (file name is not stable in ENOVIA revision mechanism). -
Click OK to confirm.
CN_REC_FILE_NAME is now displayed in the Reconciliator Query tree of the Mapping Groups Tree dialog box. -
Right-click CN_REC_FILE_NAME and select Add.
-
In the Attribute mapping dialog box that is displayed, click
 to the right of the Class name field to access the list of
classes which are available for the CN_REC_FILE_NAME
property.
to the right of the Class name field to access the list of
classes which are available for the CN_REC_FILE_NAME
property. -
From the Class Tree dialog box which appears, select Documents as the class you want.
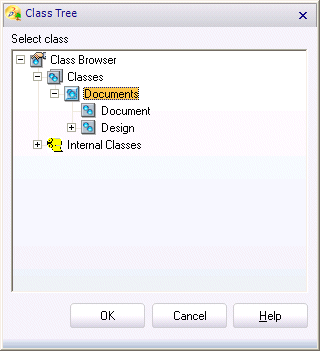
-
Click OK to confirm.
-
From the Attribute mapping dialog box, click
 to the
right of the
Attribute name field to access the list of attributes which are
available for the CN_REC_FILE_NAME property.
to the
right of the
Attribute name field to access the list of attributes which are
available for the CN_REC_FILE_NAME property. -
From the Select Attribute dialog box which appears, select Application Reference File Name as the attribute you want to assign.
Note that you need to select Application Reference File Name, not File Name.

-
Click OK to confirm.
The Attribute mapping dialog box now displays Application Reference File Name in the Attribute name field. -
Click OK to confirm and close this dialog box.
The Reconciliator Query list now looks like this in the Mapping Groups Tree dialog box:
-
Click OK to confirm your customization and close the Mapping Groups Tree dialog box.
In the same way, you can customize the Reconciliator Query Results. If you do not customize the display, this will be based upon the properties set for the query as explained in previous steps. See Properties and Related Attributes for the complete list of all properties we suggest to add.
Click Close to close the Integration Tools Setup utility.
Properties and Related Attributes
The table below provides a list of all the properties and related attributes which you can set for customizing queries:

The table below provides a list of all the properties and related attributes which you can set for customizing the query result:

For reference information about the Integration Tools Setup Utility, see the SmarTeam documentation.
