Concept
This allows the administrator to manage all CATIA data seamlessly in the proper environment in order to prevent saving data in the wrong CATIA version, wrong Drawing standards, etc.
The administrator builds a suitable environment for CATIA. When the user uses this environment and saves an object to SmarTeam, the object is saved with the correct mapping of the CATIA Environment Name.
When opening a CATIA document from SmarTeam, the appropriate CATIA environment is opened for editing the document. If a different CATIA environment is already open, a warning message notifies the user that the current environment is not the correct environment for editing the document.

When saving a CATIA document in a CATIA environment other than the one in which it was last saved, a warning message notifies the user.

Configuration
The Multiple CATIA Environment configuration comprises two main stages:- Database Preparation
- Run the Data Model Designer utility.
- Update the CATIA document profile cards through the Form Designer.
- Define the mapping using Integration Tools Setup.
- CATIA Environment Definition and Registration in SmarTeam
- Customize the CATIA environment through the CATIA Environment Editor.
- Create relevant CATIA environments in SmarTeam.
- Modify SmarTeam keys using SmarTeam System Configuration Editor.
Database Preparation
This section includes running the Data Model Designer, updating the CATIA documents profile cards and defining a mapping between CATIA properties and Smarteam attributes.
To prepare the database:
-
Launch the SmarTeam Data Model Designer.
-
From the File menu, select Modify Database Structure.
-
Select the R19 Database.
-
Validate the warning message and log in as joe.
-
Check that the Admin Mechanism is selected in the list of Available Mechanisms.
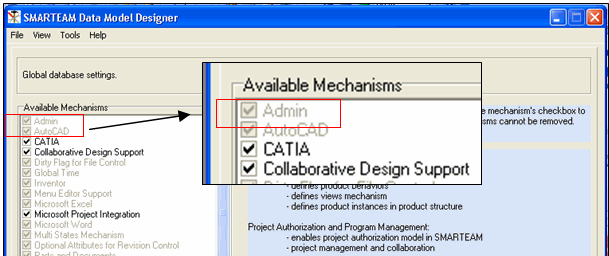
-
Click on Next and enable the CAD Document behavior for the CAD files.
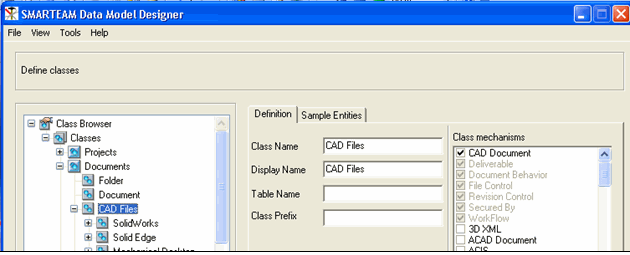
-
Verify that under the Admin Superclass, CAD Environment class with CATIA Environment sub-class is present.
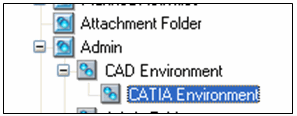
-
Click on next and verify that two new attributes, CAD Version and CATIA Environment are present in the List of Attributes for the Class Documents.
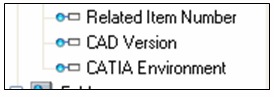
-
Click Create.
Updating the Profile Card
In Form Designer, update the CATIA document profile cards.
-
Launch the Form Designer utility through SmarTeam Admin Console.
-
Modify the CATIA Documents profile card and add the following two fields:
- CAD Version (TextEdit on TDM_CAD_VERSION attribute)
- CATIA Environment Name (Ref to Class on TDM_CAT_ENVIRONMENT attribute)
Integration Tools Setup
In the SmarTeam Integration Tools Setup, define the CATIA Environment Attribute to map to the OEM environment.
- In SmarTeam, go to Admin Console and launch Integration Tool Setup.
- Under CATIA, select Mapping Group Types and then CATIA Part.
- Right-click and select Open groups tree.
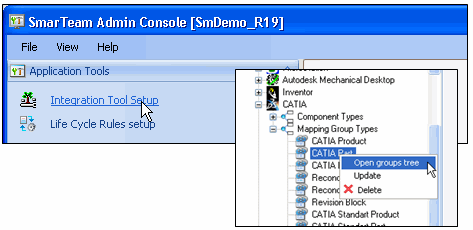
- Under Engineering Information, add a new property named OEM Environment.
- Map from CATIA Part to CATIA Environment as shown.
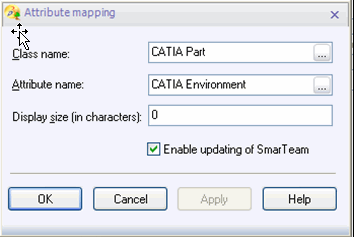
- Select the Enable updating of SmarTeam checkbox and click OK.
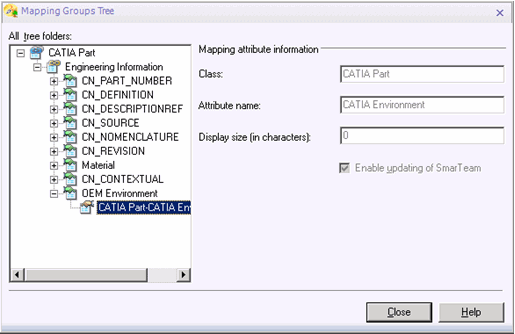
- Similarly, map from CATIA Product to CATIA Environment and CATIA Drawing to CATIA Environment.
- In the same way, define the CAD Version attribute to map to the CN_VERSION_TO_READ hard-coded property name.
- Under CATIA, select Mapping Group Types and then CATIA Part.
- Right-click and select Open groups tree.
- Under Engineering Information, add a new property named CN_VERSION_TO_READ.
- Map to CATIA Part / CAD Version.
- Select the Enable updating of SmarTeam checkbox and click OK.
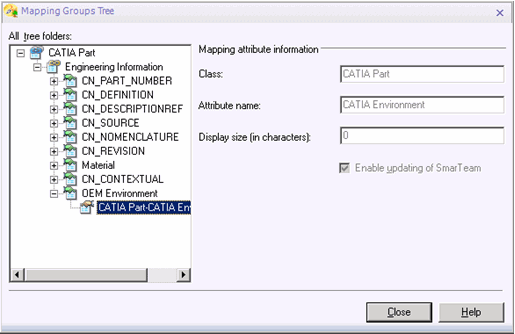
- Similarly, define the mapping for CATIA Product and CATIA Drawing.
CATIA Environment Definition and Registration in SmarTeam
CATIA Environment Definition
On the CATIA side, the administrator must define and set a new variable named OEM Environment for each CATIA environment.
This variable is the connection between the OEM Environment and the SmarTeam profile card.
For more information about customizing environments, refer to Customizing Your Environment on Windows.
- Select the Start> Programs> CATIA> Tools> Environment Editor V5R19 command.
- Define and set a new variable as follows:
- Name: OEM Environment (This name is mandatory.)
- Value: OEM Environment Name
- Name: OEM Environment (This name is mandatory.)

This variable can be added manually in the CATIA CATEnv file.
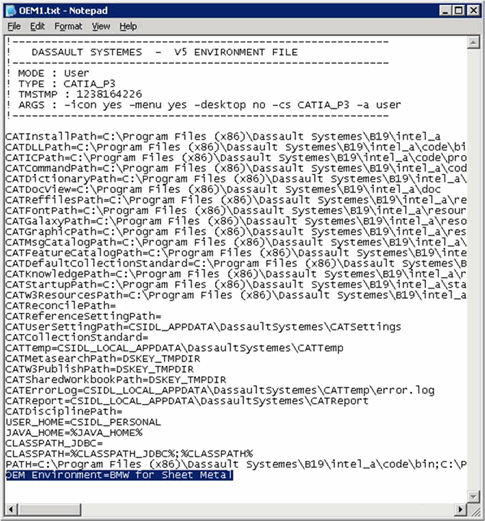
Registering a CATIA Environment in SmarTeam
The administrator creates an object for each environment in the CAD Environment class. The name must be identical to the OEM Environment value defined in the CATIA Environment Editor.
- style="font-weight: 400">Launch SmarTeam and select the
Admin button on the Browser toolbar.

- After clicking the Admin button, add CATIA Environment. The CATIA Environment Profile Card appears.
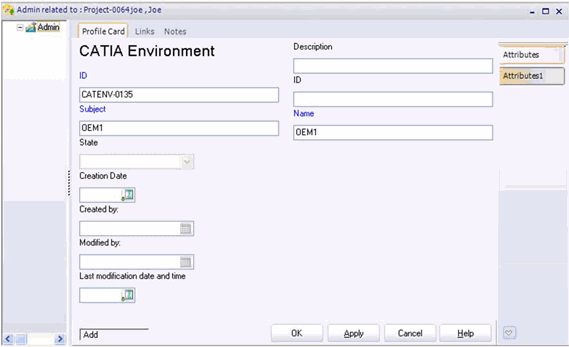
- Fill in the necessary information in the Profile Card as shown for the new CATIA Environment OEM1.
- In the Attributes1 tab, fill in the complete string for the Environment Command using the following format:
-f '%1' -e '<Environment Name><Environment Name>' -c '<Environment Command><Environment Command>'Note the syntax of the command:
-f<space>'%1'<space>–e<space>'<Environment Name>'<space>-c<space> '<Environment Command>'The String corresponding to -f,-c & -e must be enclosed within single quotation marks ( ' ' )
-f '%1' represents the name of the file to be opened in CATIA
-e '<Environment Name>' represents the Environment Name
-c '<Environment Command<' represents the Environment Command as it appears in the shortcut (Target field of environment properties)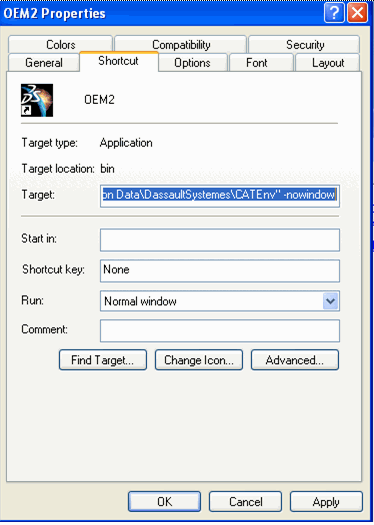
An example of Environment Command:
-f '%1' -e 'BMW for Sheet Metal' -c '"C:\Program Files\Dassault Systemes\B19\intel_a\code\bin\CATSTART.exe" -run "CNEXT.exe" -env OEM1 -direnv "C:\Documents and Settings\davidd\Application Data\DassaultSystemes\CATEnv" -nowindow"'
- After clicking the Admin button, add CATIA Environment. The CATIA Environment Profile Card appears.
- Similarly, add two more environments and fill in the information accordingly in the Profile Card for OEM2 and OEM3.
Application Setup
The administrator set application sets, in Command line parameters, the default environment to be launched in following cases:- • If the Environment Name is empty in the CATIA document object
• If the Environment object with the Environment Name does not exist
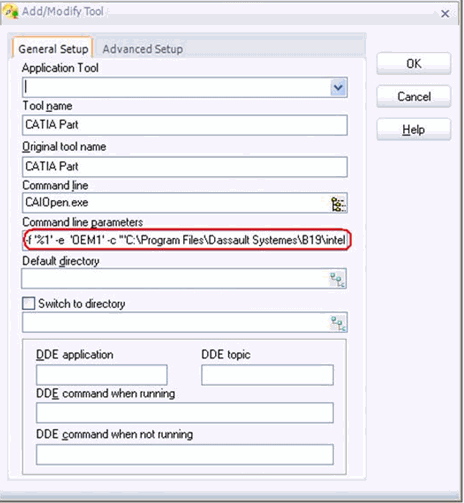 |