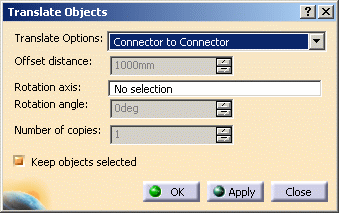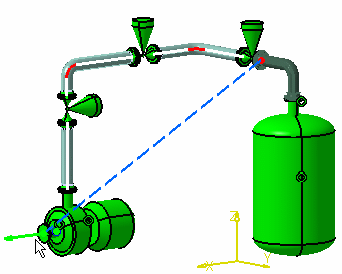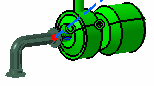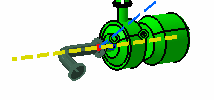|
The Translate function is
available when you have checked the option Allow translate and
rotate copied objects in the Copy-Paste 3D Systems
dialog box. The Translate Objects dialog box displays
when you click OK in the Copy-Paste 3D Systems dialog box.
Although it allows you to position copied objects, you can also use it
to position existing elements in your design. See
Using the Copy/Paste
Function to learn more about the copy function. The Translate
Objects
dialog box allows you five possibilities for positioning objects. They
are explained as separate tasks in this section. |
 |
1. |
Select the Connector to Connector
option in the Translate Options field.
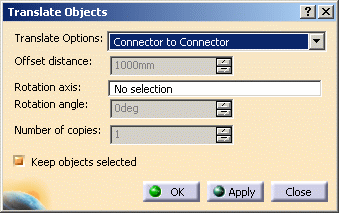 |
|
2. |
Select the connector on the element
you want to position (the copied spool in this example), then select the
connector where you want to position it. A dashed line displays, showing
you the from-to positions.
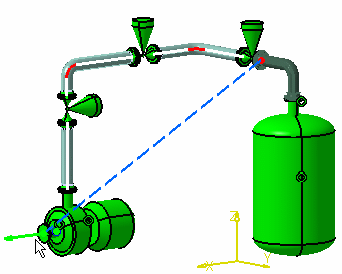
|
|
3. |
Click Apply in the dialog box to
position the spool.
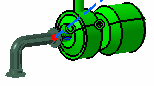 |
|
4. |
To rotate the element you just
positioned, select the Rotation Axis field in the Translate Objects
dialog box and define an axis. Usually you can select a line, such as a
connector, segment or centerline to define the axis. Three things happen
after you select a line: a dashed line shows you the axis, as seen in
the image below; the Rotation Axis field reads "rotation axis defined";
and the Rotation Angle field becomes available. Enter a positive or
negative value in the Rotation Angle field, or use the
Up/Down arrows to
select a value, and press Enter. The positioned object will rotate
accordingly.
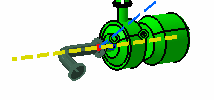 |
|
5. |
The Number of Copies
field shows the number of copies you had selected in the Copy-Paste 3D Systems
dialog box. It is shown for informational purposes - you cannot make
changes to it in this dialog box. |
|
6. |
Click OK to accept your changes,
Apply to continue working. Click Close if you want to exit without
saving the changes. If you had clicked Apply in the Copy-Paste 3D
Systems
dialog box then you will be taken back to it. If you had clicked OK, you
will exit the command. If the option Keep objects selected was checked, then the element you pasted will
remain selected in the specifications tree after you exit the command. |