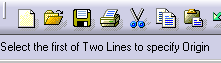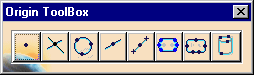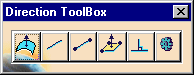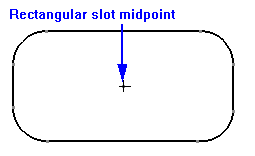|
When you are
defining a
feature, the dialog provides you with a variety of ways to define the
feature. Features are defined geometrically using different kinds
of data. |
|
The toolboxes used to define each kind of
data are: |
|
|
|
|
|
|
|
|
|
General principles governing tool use
|
|
The
toolboxes provide a way to use the geometrical data to define the
features. For instance, if you are defining a line, and, on the
Define Line dialog box, you press either the Origin or Point 2 button,
you will get the Origin Toolbox. (When a toolbox appears on the
screen, the dialog box from which you accessed it disappears.)
Similarly, if you are defining a cylinder, you can use the Length
Toolbox whenever you push the Length or Thickness buttons on the dialog
box. |
|
When a toolbox appears, you must select the
button associated with the tool you want to use (e.g., if you want to
use the intersection of two lines to define a point, you press the
button:  ). ). |
|
Once you select a tool button, the toolbox
disappears. Instructions about what to do next appear in the frame
on the lower left (e.g., the system asks to you select one of the
intersecting lines and once you have selected the first line, the system
asks you to select the second intersecting line).
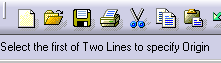 |
|
After you have followed the directions for
tool use, the original dialog box (e.g., the Define Point dialog box)
reappears. You can redo any of your definitions by pressing the
button on the dialog box that corresponds to the incorrect entry, and
redefining the entry (e.g., to redo the origin point, reselect the
Origin button, which enables you to use the Origin Toolbox again). |
|
In some cases, you can use a single toolbox
to define an entire feature. For instance, if you select the
Define Circle command, press the Origin button on the Define Circle
dialog box, and select the 3-Points-to-Form-a-Circle tool, the circle
defining the origin becomes the circle you have defined. If you
first define a circle, and then use the Origin button to alter the
definition, you will not necessarily define the entire circle while
defining the origin. |
|
Some of the tools seem to define geometric
features (e.g.,
 ). ). |
|
However, tools are used to delimit specific
parts of a feature's definition (e.g., the purpose of selecting four
points is to ultimately calculate an origin point, which will be used to
create a defined feature). The geometric creation used to define a
point, direction, or length is not the same as the defined feature. |
|
When you first define the feature using the
geometrical data, and then you use the toolboxes, you may see the
following message: |
|
 |
|
This message warns you that the feature's
definition has altered from the original definition. You can
choose to ignore this message if that is your intended result. |
|
You can
associate tolerances with a feature defined using the toolbox. |
|
|
|
|
|
The origin toolbox provides a variety of
ways to define the location of a point. The table below describes
each tool in the toolbox. |
|
|
|
|
|
|
|
The direction toolbox provides a variety of
ways to select the direction of a feature. The table below
describes each tool in the toolbox. |
|
| Tool Icon |
Tool Name |
Tool Use |
 |
Surface Normal |
Select a point on a surface feature,
and direction will be determined as normal to that surface. |
 |
Line Direction |
Select a line on the geometry, and the direction
will be determined based on that line. |
 |
2 Points to Define Direction |
Select two points, to create a line.
The direction will be determined based on that line. |
 |
3 Points to Define Plane |
Select three points, to create a plane. The
direction will be determined based on that plane. |
 |
Line Perpendicular to Normal |
Select a line, two points, or curve
geometry. The direction will be determined based on what you
have selected. |
 |
Feature Normal |
Select a previously defined feature, and the
direction will be determined as normal to that feature. |
|
|
|
|
|
|
The direction toolbox provides a variety of
ways to the direction of a feature. The table below describes each
tool in the toolbox. |
|
| Tool Icon |
Tool Name |
Tool Use |
 |
Line Length |
Select a line and the length will
determined based on the line selected. |
 |
2 Points to Define Length |
Select two points and the length will determined
based on the line selected. |
 |
2 Points Projected along Normal to
Define a Length |
If you select this button and the two
lines you select are not on a straight line (e.g., on a curve) the
length will be set as the projection of the points onto a line
running along normal. |
|