This task shows you how to create a line analysis connection.
Line analysis connections are used for simulating welding seam onto
parallel faces, on an assembly model.
- Only available with the Generative Assembly Structural Analysis
(GAS) product
 .
. - The connection has to connect two bodies (2D or 3D).
- Multi-selection is not available.
Open the sample48.CATAnalysis from the samples directory.
-
Click Line Analysis Connection
 in the Analysis Supports toolbar.
in the Analysis Supports toolbar.The Line Analysis Connection dialog box appears.
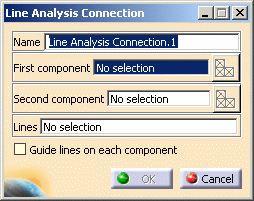
- Name: lets you change the name of the connection.
- First component: lets you select the first "side" of
the part that will support the connection.

You can select one body (2D or 3D) or one mesh part.
- Select Mesh Parts: this button is available only
if a support is selected.
For more details, refer to Selecting Mesh Parts.
- Select Mesh Parts: this button is available only
if a support is selected.
- Second component: lets you select the second "side"
of the part that will support the connection.

You can select one body (2D or 3D) or one mesh part.
- Select Mesh Parts: this button is available only
if a support is selected.
For more details, refer to Selecting Mesh Parts.
- Select Mesh Parts: this button is available only
if a support is selected.
- Lines: lets you select the welding line.

- Multi-selection is not available.
- The line can be:
- a border of the geometry
- feature (line, curve).
- Guide line on each component: lets you select a
second line to guide the connection orientation.

The projection of the welding line on guide line is possible if:
- The guide line is face to face with the welding line.
- The length of the guide line is equivalent to the length of the welding line.
- The welding line and the guide line features are equivalent (that means that if the welding line is a curve feature, the guide line must be a curve feature).
-
Select the first component.
In this particular example, select Part6(Part6.1) - Fill.1.

-
Activate the Second component field.
To do this, select the Second component edit box as shown below:
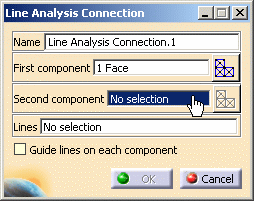
-
Select the second component.
In this particular example, select Part5(Part5.1) - Extrude.1.

-
Activate the Lines field.
To do this, select the Lines edit box as shown below:
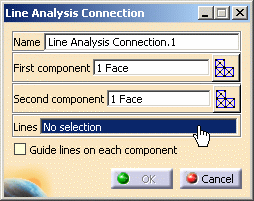
-
Select the desired line.
In this particular example, select the edge as shown below:

-
Click OK.
The Line Analysis Connection.1 connection appears in the specification tree under the Analysis Connection Manager.1 set.
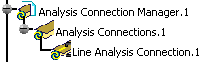
- You can update analysis connections.
For more details, refer to Updating Analysis Connections. - You can now apply a connection property on the connection you just
have created.
For more details, refer to Creating Seam Welding Connection Property.