- Create 3 parameters (x, y, fxy) and assign a formula to the fxy function.
- Create an optimization and assign inferior and superior bounds to the x, and y parameters.
- Create 2 checks that will turn to true whenever the value of the free parameters hits the bounds.
- Create a reaction based on the checks that will change the value of the inferior range as soon as one of the checks turns true.
- Create an optimization containing Free Parameters.
- Add ranges to the free parameters in the Optimization window.
- Access the Relation editor and click the Optimization in the specification tree. The free parameters are displayed in the editor.
- Click the free parameters that you need to value. Click OK when done.
![]()
-
From the File > New... command, create a Part.
-
Click the Formula icon (
 )
to create 3 parameters.
)
to create 3 parameters. - Select Real in the scrolling list and click New parameter of type.
- In the Edit name or value of the current parameter, enter x and 150. Click Apply.
- Select Real in the scrolling list and click New parameter of type.
- In the Edit name or value of the current parameter, enter y and 150. Click Apply.
- Select Real in the scrolling list and click New parameter of type.
- In the Edit name or value of the current parameter,
enter fxy, and click Add formula, enter the following
formula, and click OK when done:
fxy=(x-10)*(x-10) + (y-20)*(y-20) + 100
-
From the Start > Knowledgeware menu, access the Product Engineering Optimizer workbench and click the Optimization icon (
 ).
The Optimization window is displayed.
).
The Optimization window is displayed. -
Enter the following parameters and click OK when done:
Optimization type Minimization Optimized parameter fxy Free Parameters x and y: Inf. Range: 100 Sup. Range: 200 Algorithm type Gradient Algorithm Without Constraint -
From the Start > Knowledgeware menu, access the Knowledge Advisor workbench.
-
Click the Check icon (
 ).
Enter the name of the check: Check_Inferior_Range and click OK.
The Check Editor opens.
).
Enter the name of the check: Check_Inferior_Range and click OK.
The Check Editor opens. -
Enter the following check body and click OK when done:
`Relations\Optimizations.1\Optimization.1\Free Parameter.1\Inferior Range` == x or `Relations\Optimizations.1\Optimization.1\Free Parameter.2\Inferior Range` == y -
Click the Check icon (
 ).
Enter the name of the check: Check_Superior_Range and click OK.
The Check Editor opens.
).
Enter the name of the check: Check_Superior_Range and click OK.
The Check Editor opens. -
Enter the following check body and click OK when done:
`Relations\Optimizations.1\Optimization.1\Free Parameter.1\Superior Range` == x or `Relations\Optimizations.1\Optimization.1\Free Parameter.2\Superior Range` == y -
Click the Reaction icon (
 ).
The Reaction window is displayed:
).
The Reaction window is displayed:- In the Source Type field, select Selection and click the Check_Inferior_Range from the specification tree. In the Select a source Window, select Result and click OK.
- In the Available events list, select ValueChange.
- Click Edit action.... The Action Editor is displayed. Enter the following action body and click OK twice when done:
`Relations\Optimizations.1\Optimization.1\Free Parameter.1\Inferior Range` = x - x/2- Right-click the reaction in the specification tree, rename it into Inferior_Range_Reaction using the Properties command.
-
Click the Reaction icon (
 ).
The Reaction window is displayed:
).
The Reaction window is displayed:- In the Source Type field, select Selection and click the Check_Inferior_Range from the specification tree. In the Select a Source Window, select Result and click OK.
- In the Available events list, select ValueChange.
- Click Edit action.... The Action Editor is
displayed. Enter the following action body and click OK
twice when done:
`Relations\Optimizations.1\Optimization.1\Free Parameter.2\Inferior Range` = x - x/2
- Right-click the reaction in the specification tree, rename it rename it into Superior_Range_Reaction using the Properties command.
-
Double-click Optimization.1 twice and click Run Optimization until x=10.
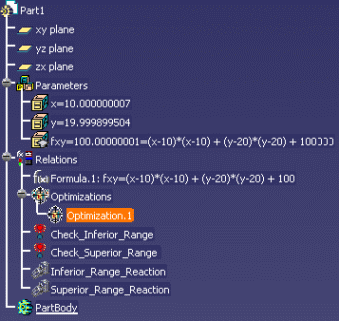
- The inferior range value changes (inferior range=x-x/2 each time the optimization is run). To access the result sample file, click here.
- The ranges valuation will not be taken into account during the algorithm run. Ranges are taken into account at the beginning of each run.
- You cannot use the contextual menu to create a formula to valuate the Target Value of the optimization. To do so, use the Formula editor.
![]()