-
Click the Added Feature icon
 .
.
Added features can have different shapes. The Added Feature dialog box that appears displays the Prism icon as the default shape to be created.
icon as the default shape to be created.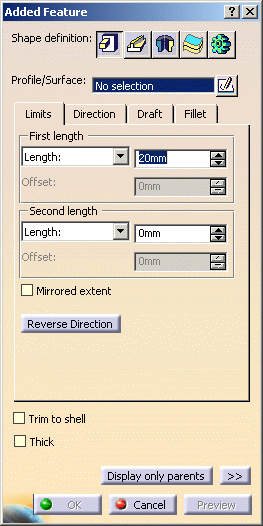
-
If you prefer a different shape, click any of the other four shapes available. To know how to create any of them, refer to the Prism, Sweep, Revolve, Thick Surface or External Shape tasks. For the purposes of our scenario, keep the default option.
-
Select Sketch.2 as the profile you wish to extrude. If no profile is defined, clicking the Sketcher
 icon enables you to sketch the profile you need.
icon enables you to sketch the profile you need. 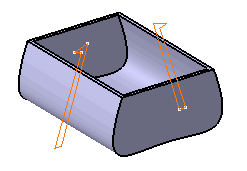
-
In the Limits tab, check Mirrored extent and set First length: 20mm
-
Optionally, set the parameters and options you wish to make the shape more complex as explained in Prism (or Sweep) page.
-
Click Preview.
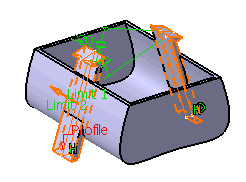

By using Trim to shell option, added volume is trimmed to any intersections with shell volume.
-
Click OK to confirm and create the added feature. Added Prism.X is added to the specification tree in the Solid Functional Set.X node.
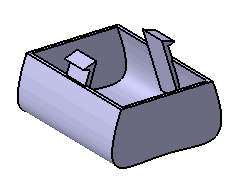
More about Intersection Fillet
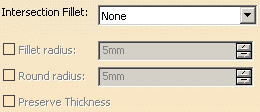
The Core feature cannot be added to the Added Feature. If you need to add a Core feature, you need to use Protected Feature.