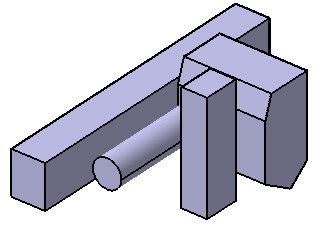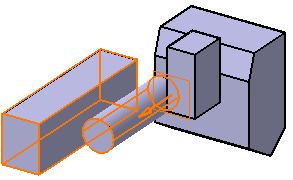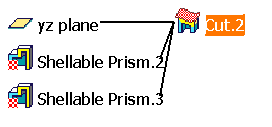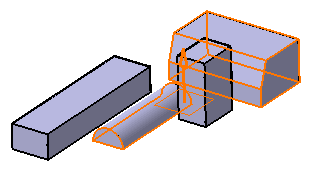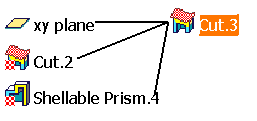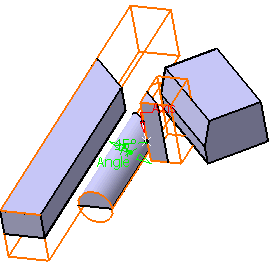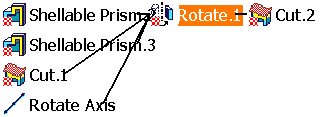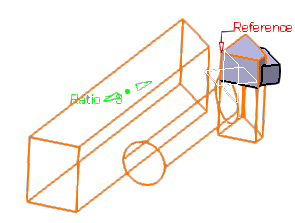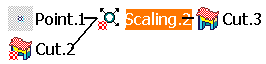What is Feature Modifiers?
Feature Modifiers are Functional Features that modify shape or functional features. Feature Modifiers alter selected features, more precisely their shapes, by adding or subtracting material from them.
Feature Modifiers Types
The following are the different Feature Modifiers:
Understanding of Feature Modifiers
Feature Modifier Chain
You can add Functional Modifiers by selecting the features such as Prisms to modify with the elements such as Surfaces. As additional Feature Modifiers affect the geometry, a localized modifier chain is formed. Each modifier affects the feature directly beneath it in the chain. However despite any modifications, geometry traces to the originating feature.
Feature
Modifiers are added to the top of the modifier chain of the Functional
Feature that is selected as their target. Once the Feature Modifier is
inserted into the chain, its position is fixed unless its current
parent/child relationship is broken. Features that are modified have a
modification overlay (![]() ) applied to their icon in the Specification Tree.
) applied to their icon in the Specification Tree.
If a Feature Modifier is deactivated and a new Feature Modifier is created on same functional feature then the local modifier chain is modified.
|
For example, A Cut is applied on an Added Feature. The Cut is deactivated and new feature pattern is now applied. In this case, the pattern becomes child of Added Feature and on activation Cut becomes child of the pattern feature.
Feature Modifier Rules
The rules that are used to form a Feature Modifier chain
are:
-
A Functional Feature can have only a single Feature Modifier as its immediate parent.
-
A new Feature Modifier is inserted on top of the highest active modifier in the selected target’s chain.
-
A Functional Feature may be a target of a Feature Modifier if it is not currently a target (i.e. it does not have a modifier as a parent). Or it and the Feature Modifier that selected it must have the same parent.
-
The position of a Feature Modifier within its chain can be modified only if it becomes the target of a sibling Feature Modifier. For example if a Pattern feature modifier selects a Fillet feature modifier that is its sibling, the current parent/child relation of the Fillet will be broken. The Fillet feature modifier will then become the child of the Pattern feature modifier.
If a Feature Modifier is moved within the chain, any immediate children and their branches not in the selected chain are also moved.
A Functional Feature cannot be the target of a Feature Modifier if its inclusion in the chain at that position would cause Feature Modifiers, regardless of their activation status, above it in the chain to have more leaf target Functional Features that they are allowed. For example, some functional modifiers, such as the Functional Fillet, allow only a single leaf target.